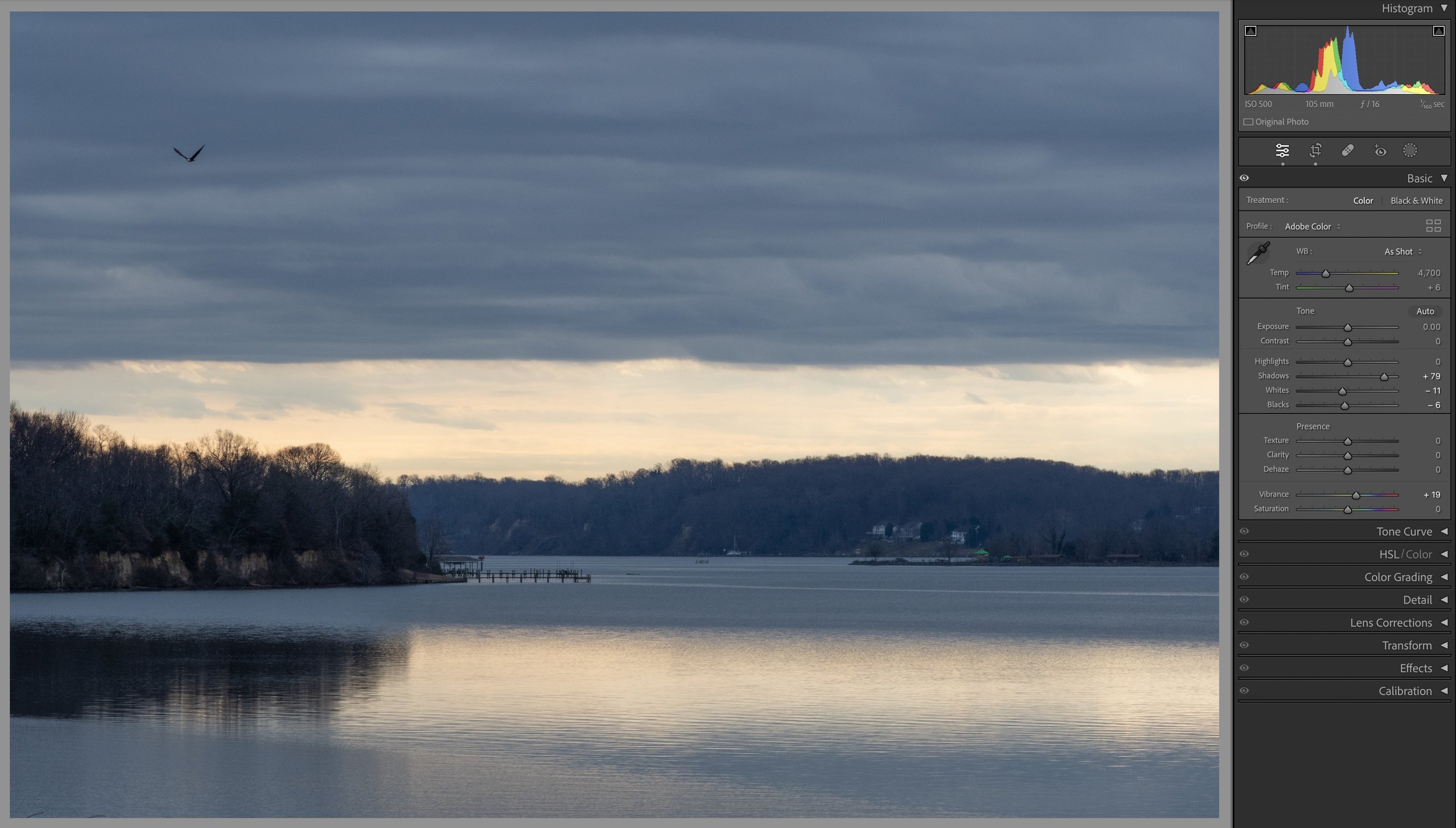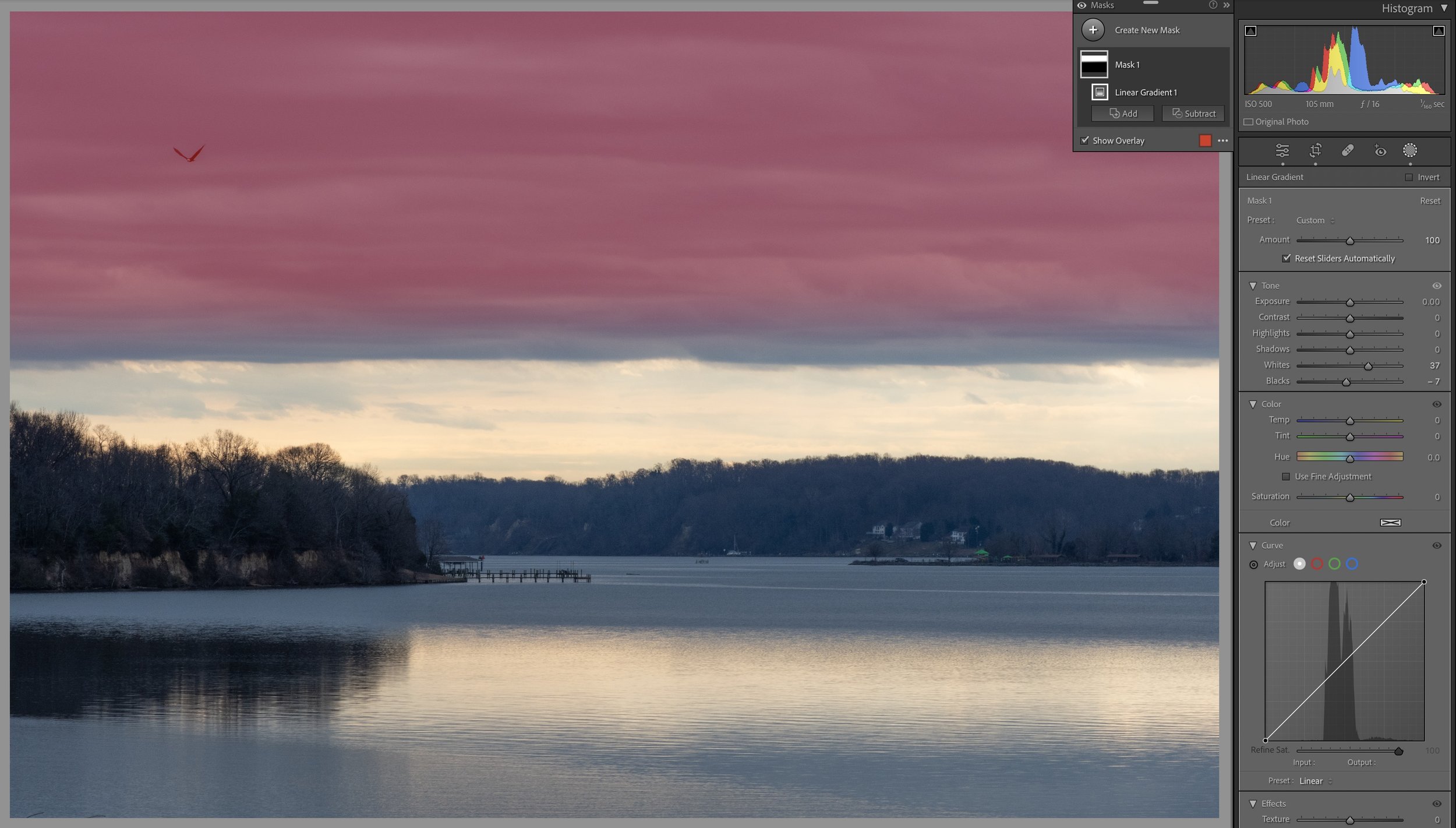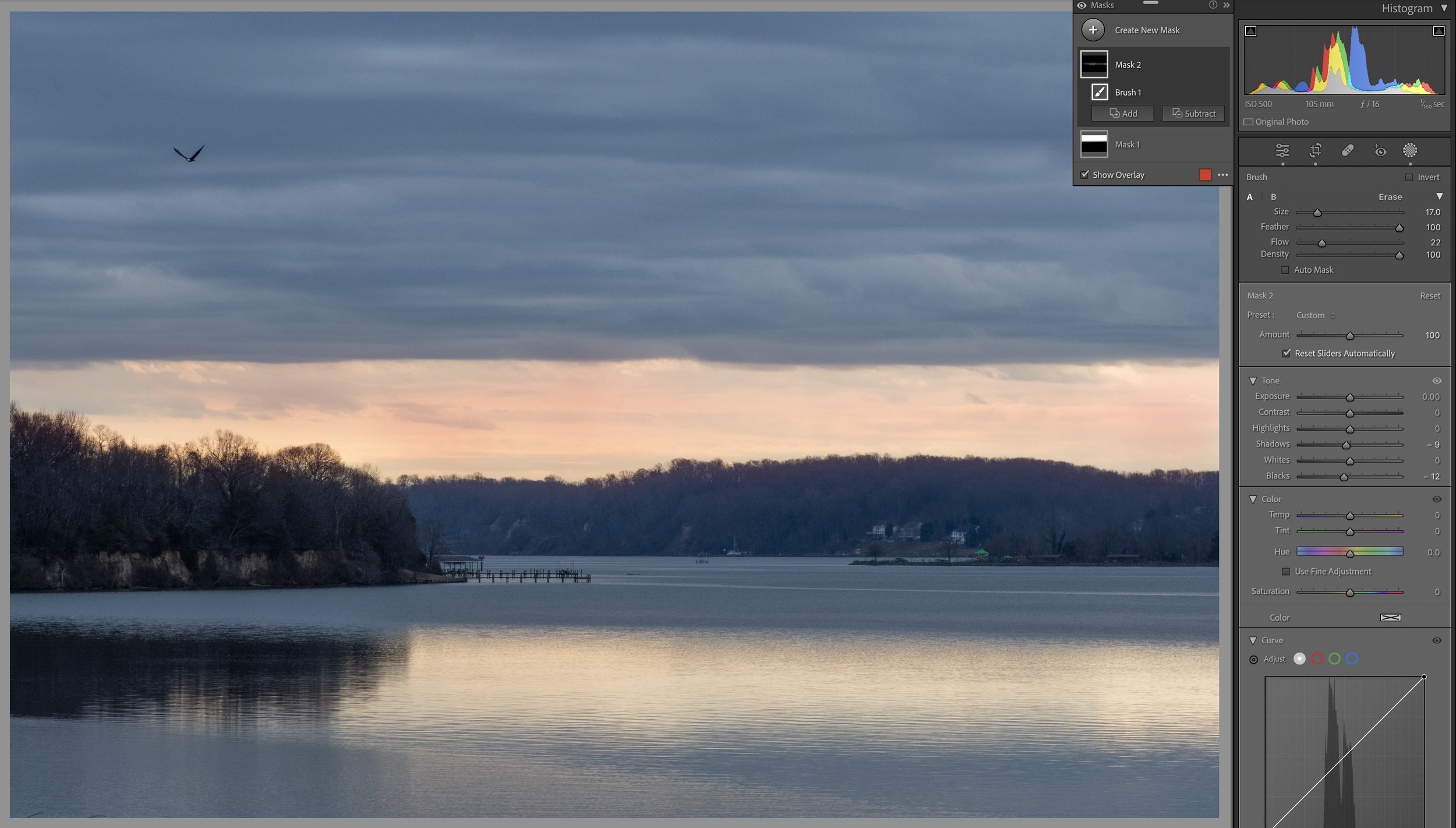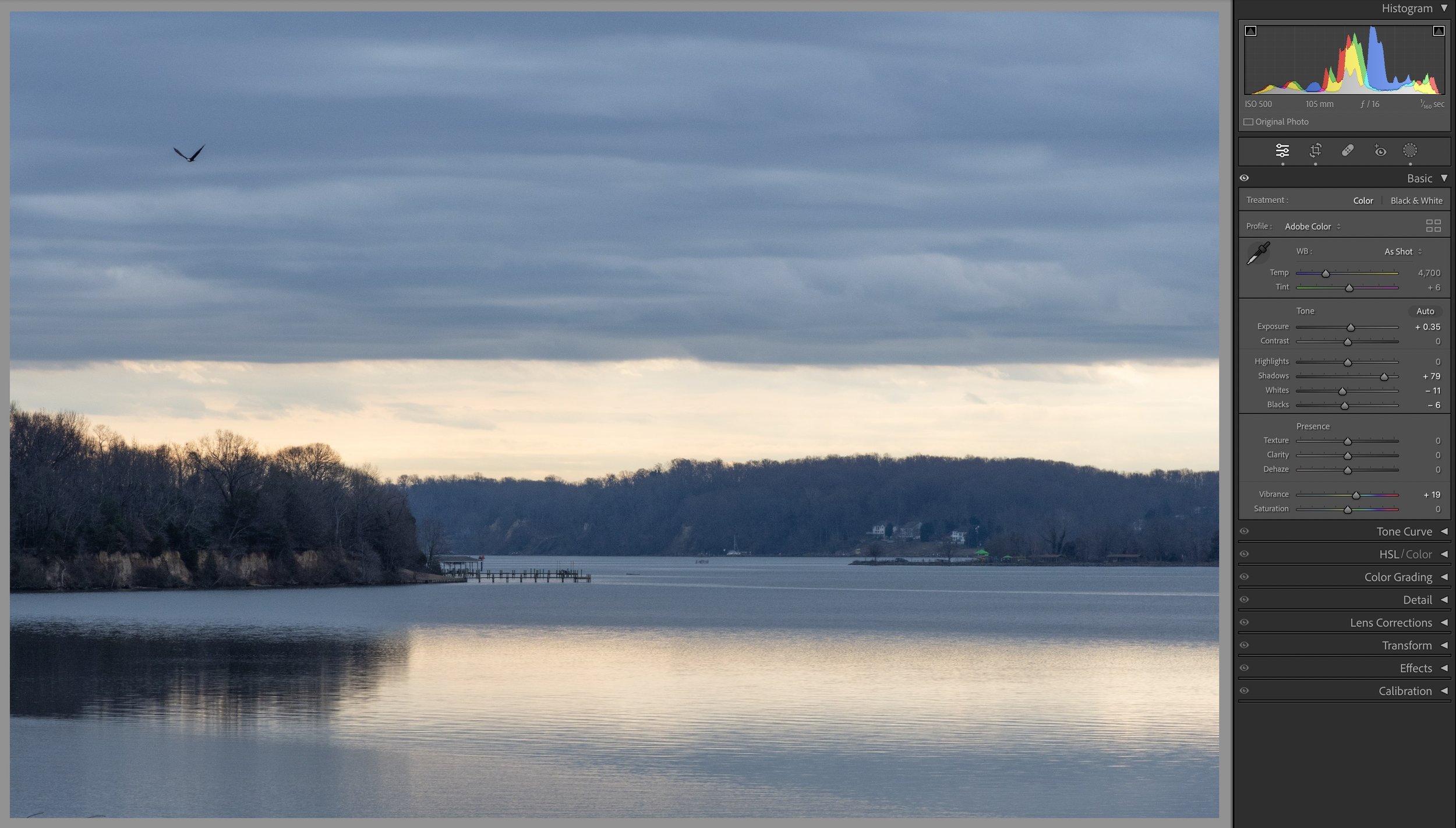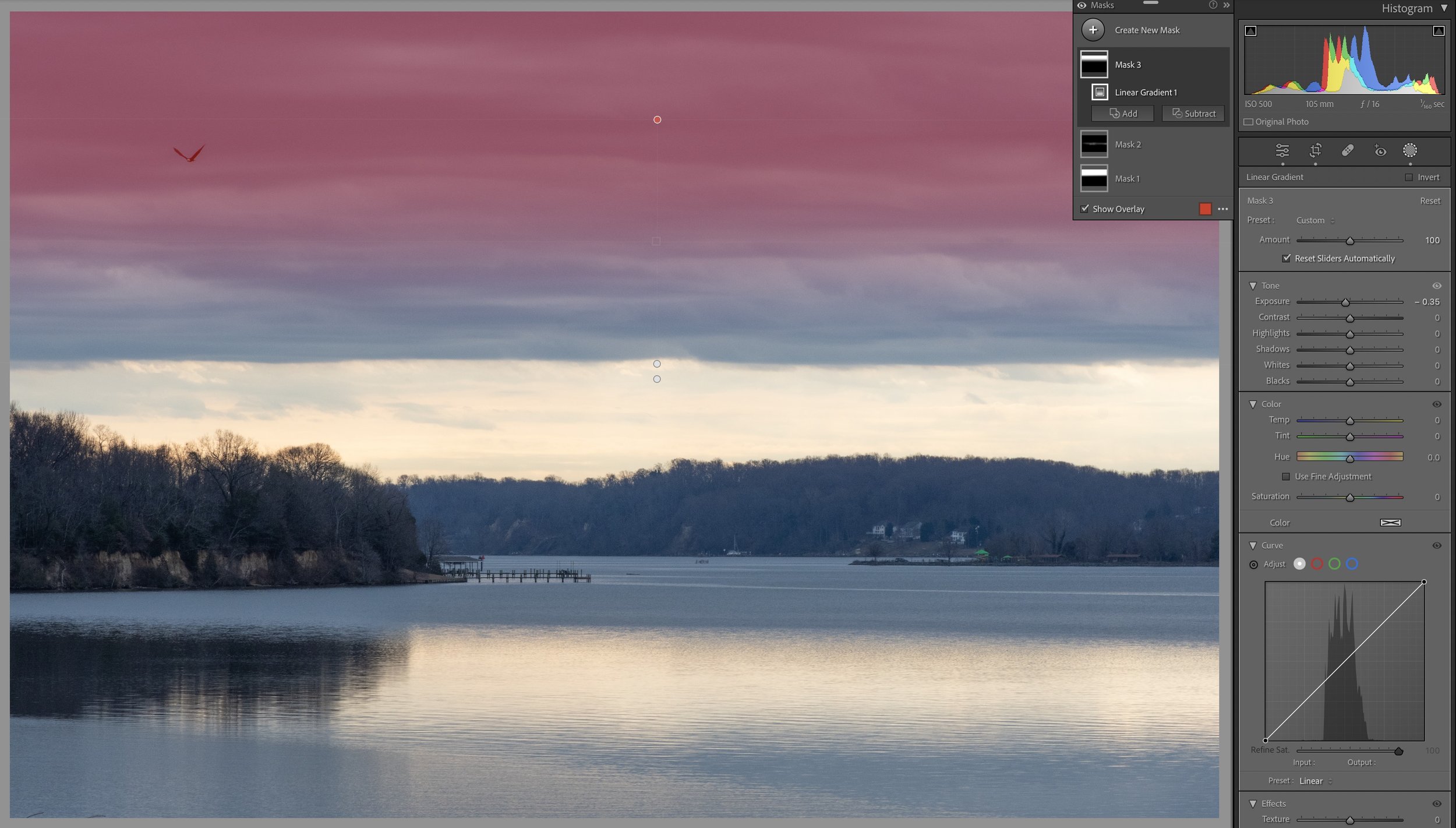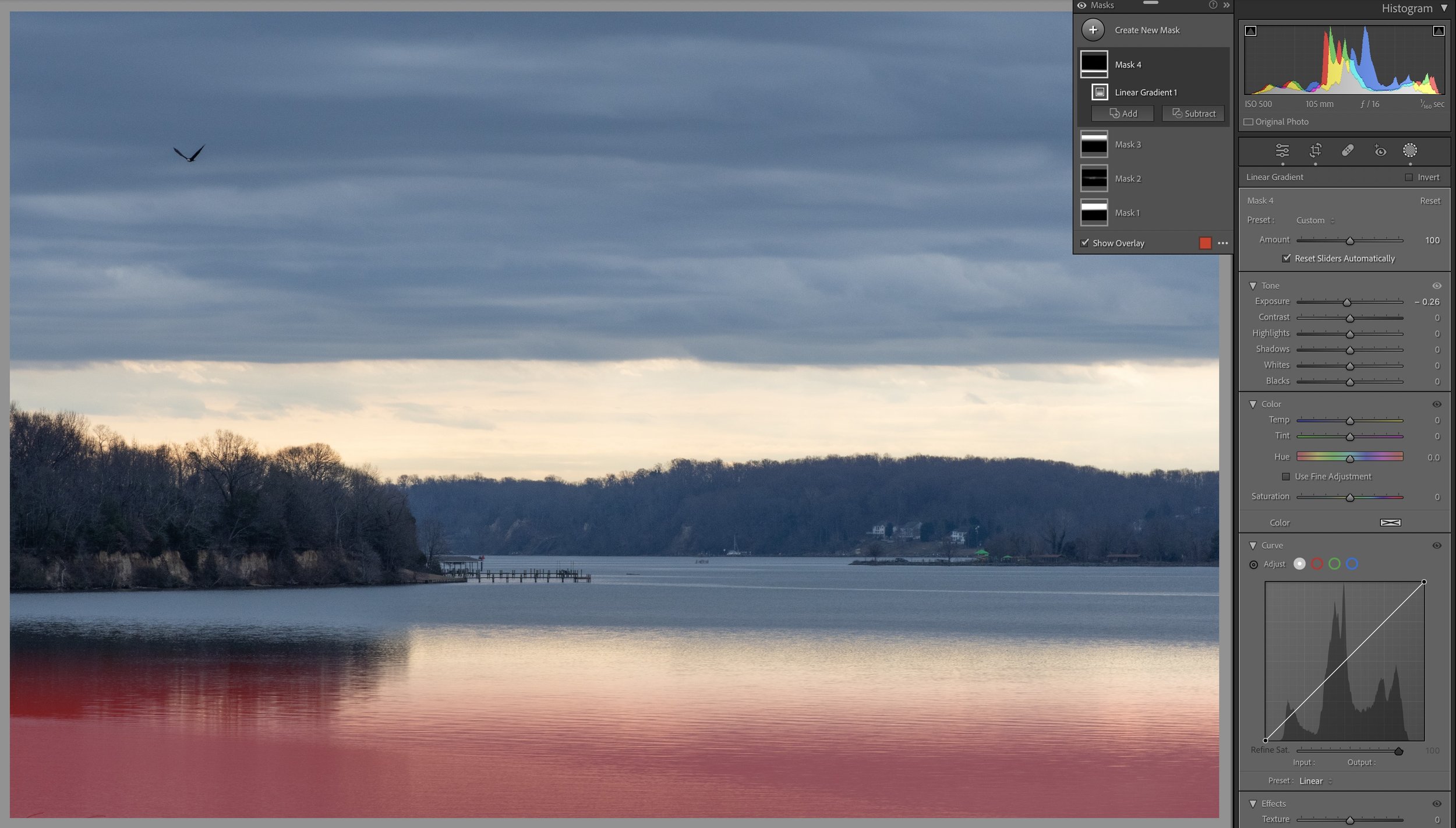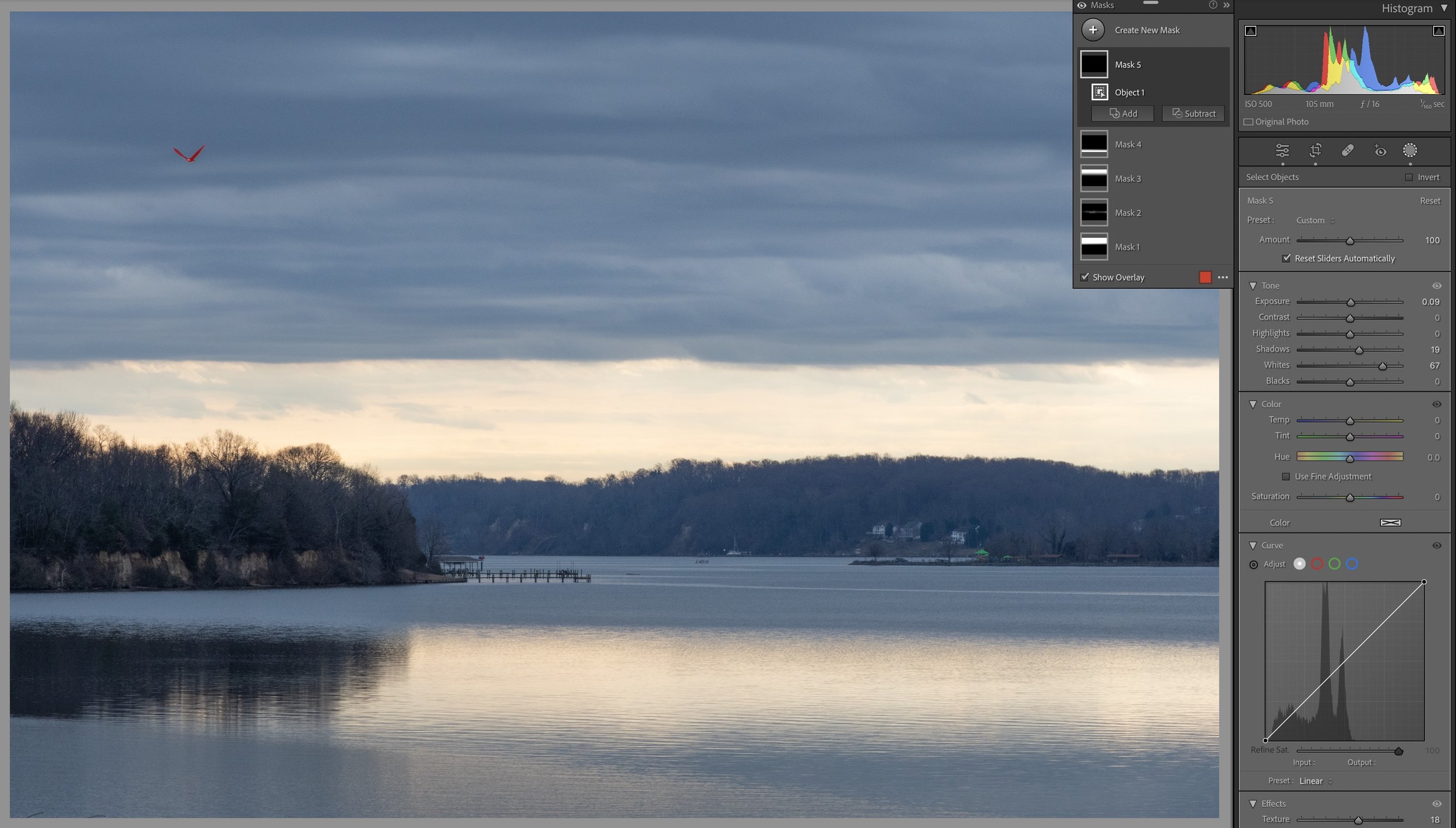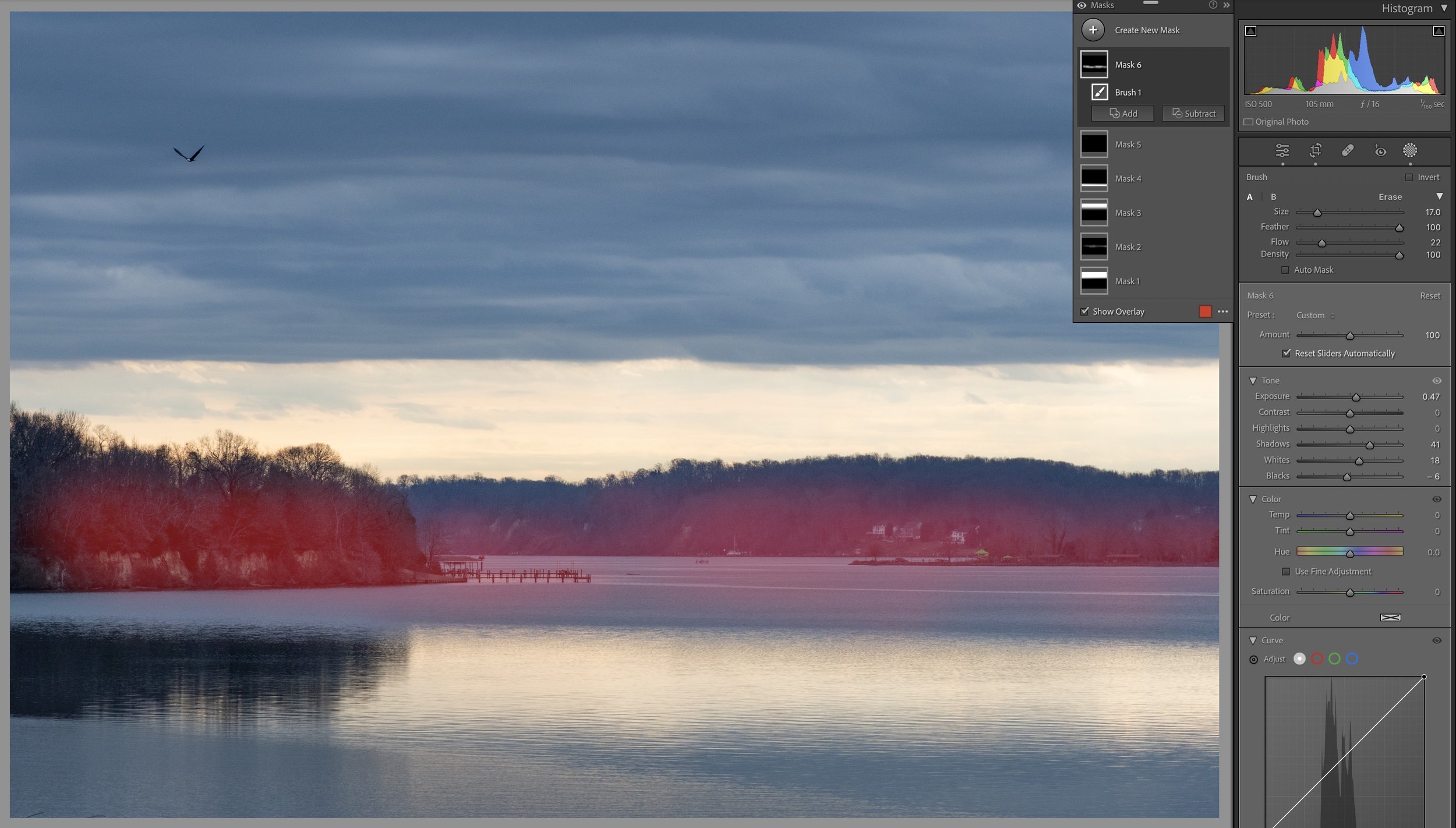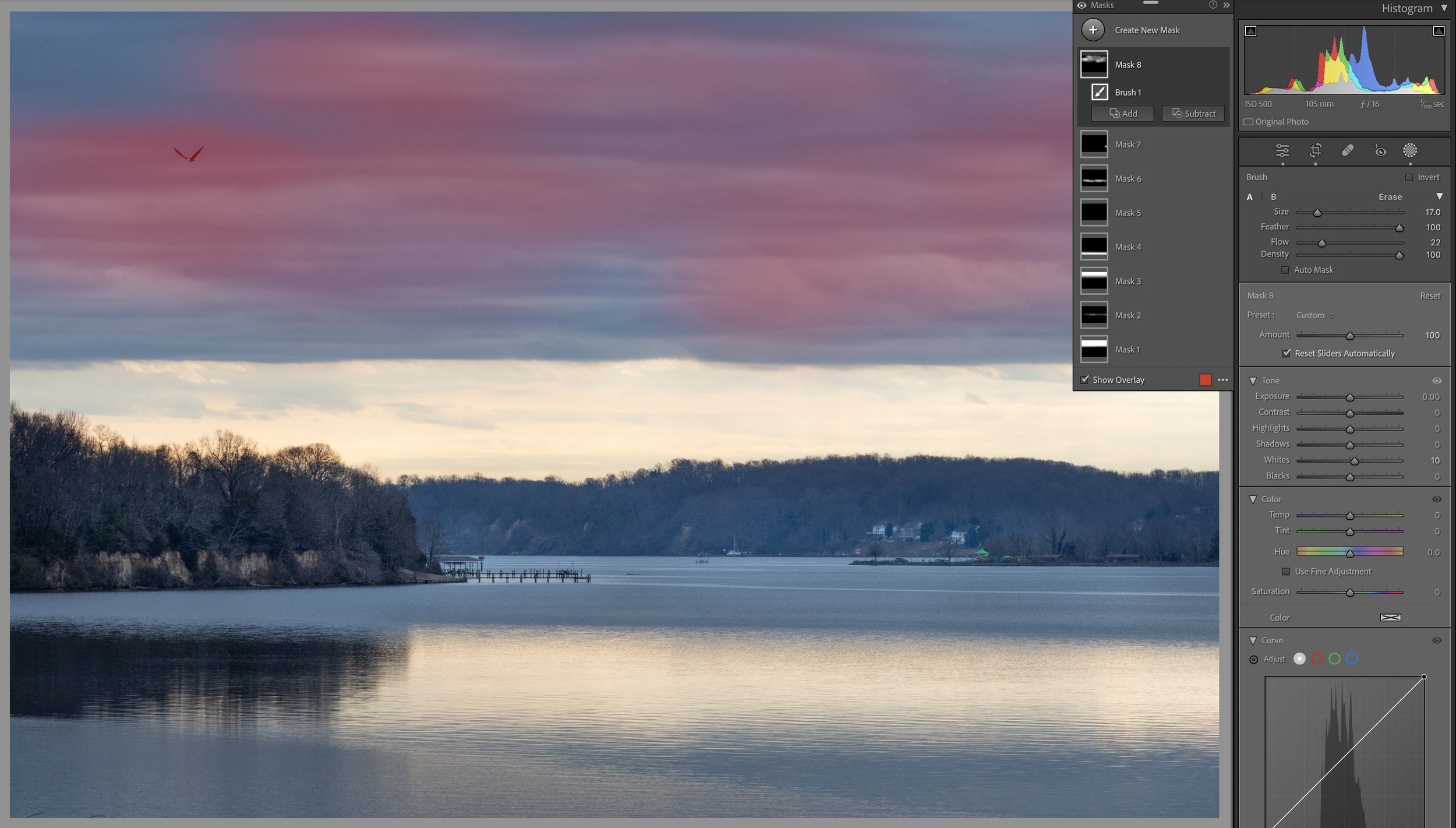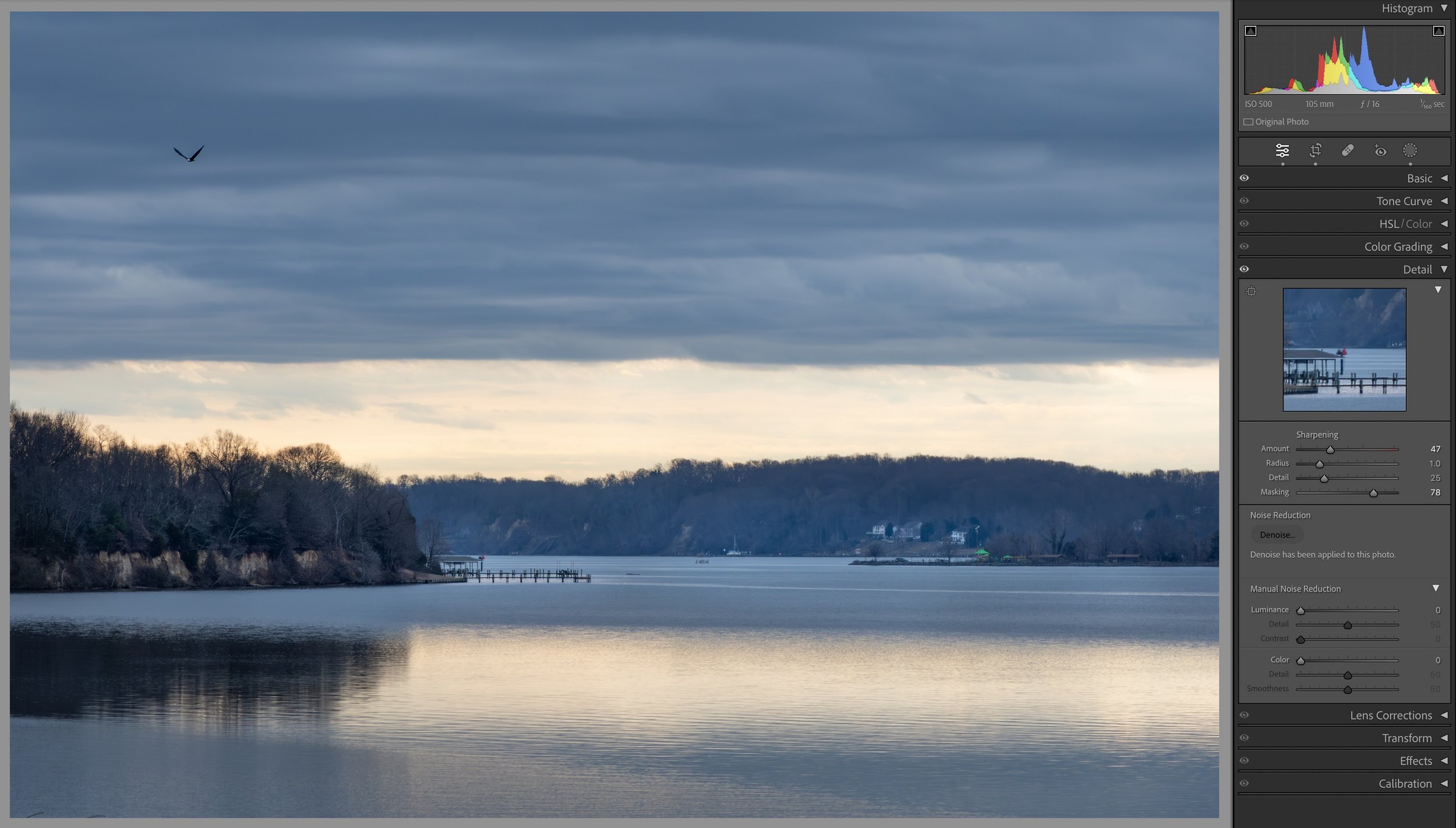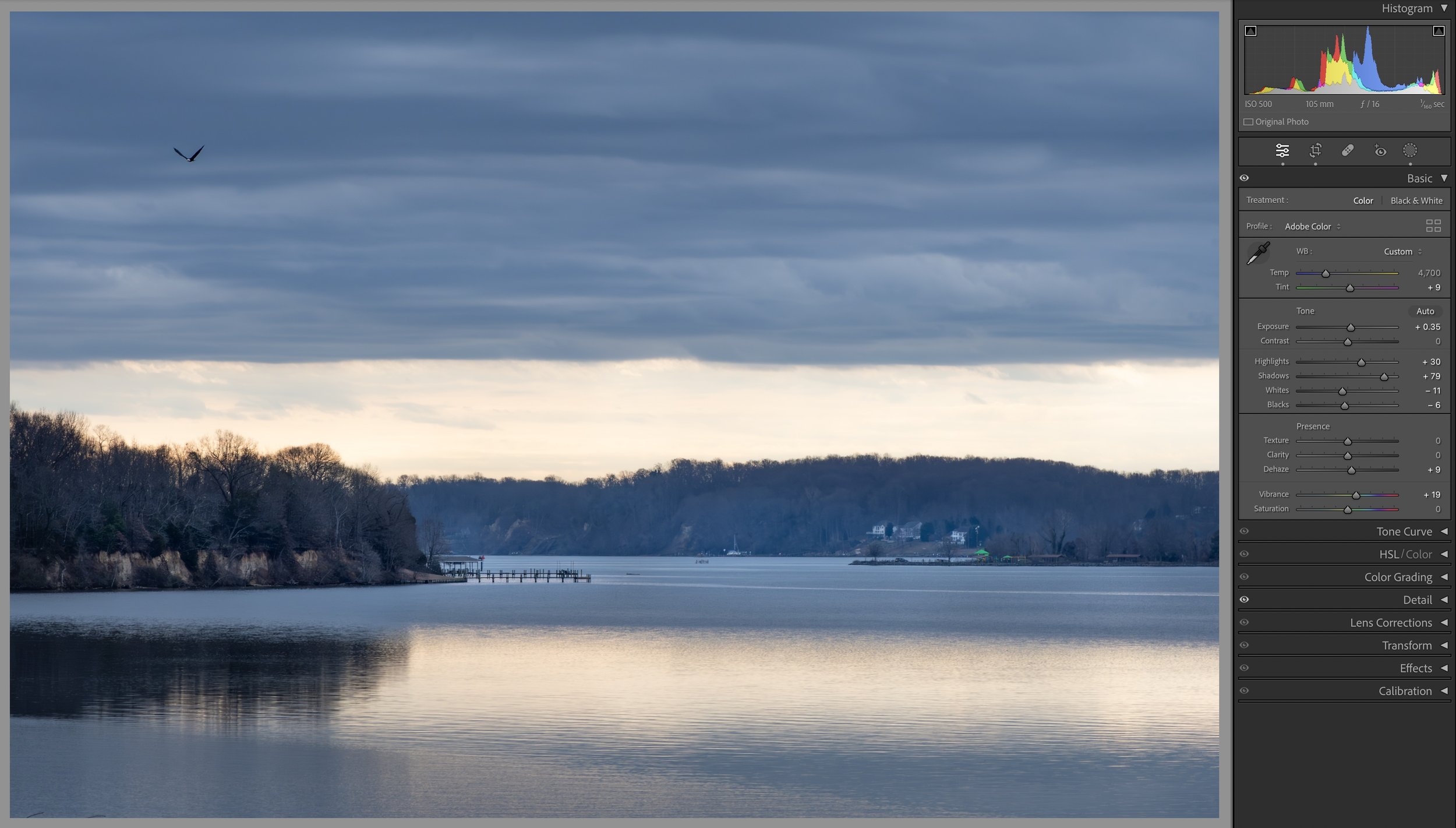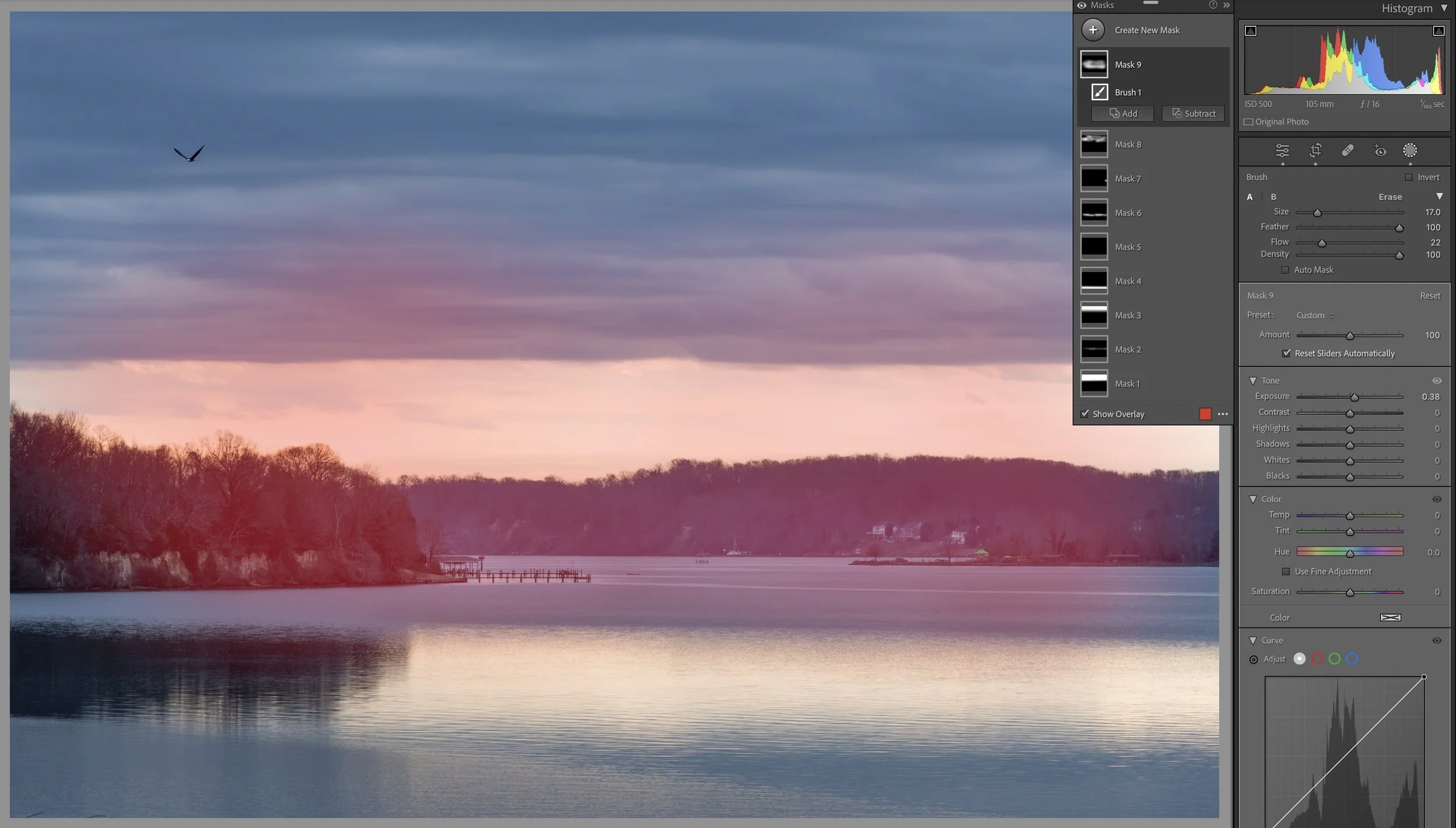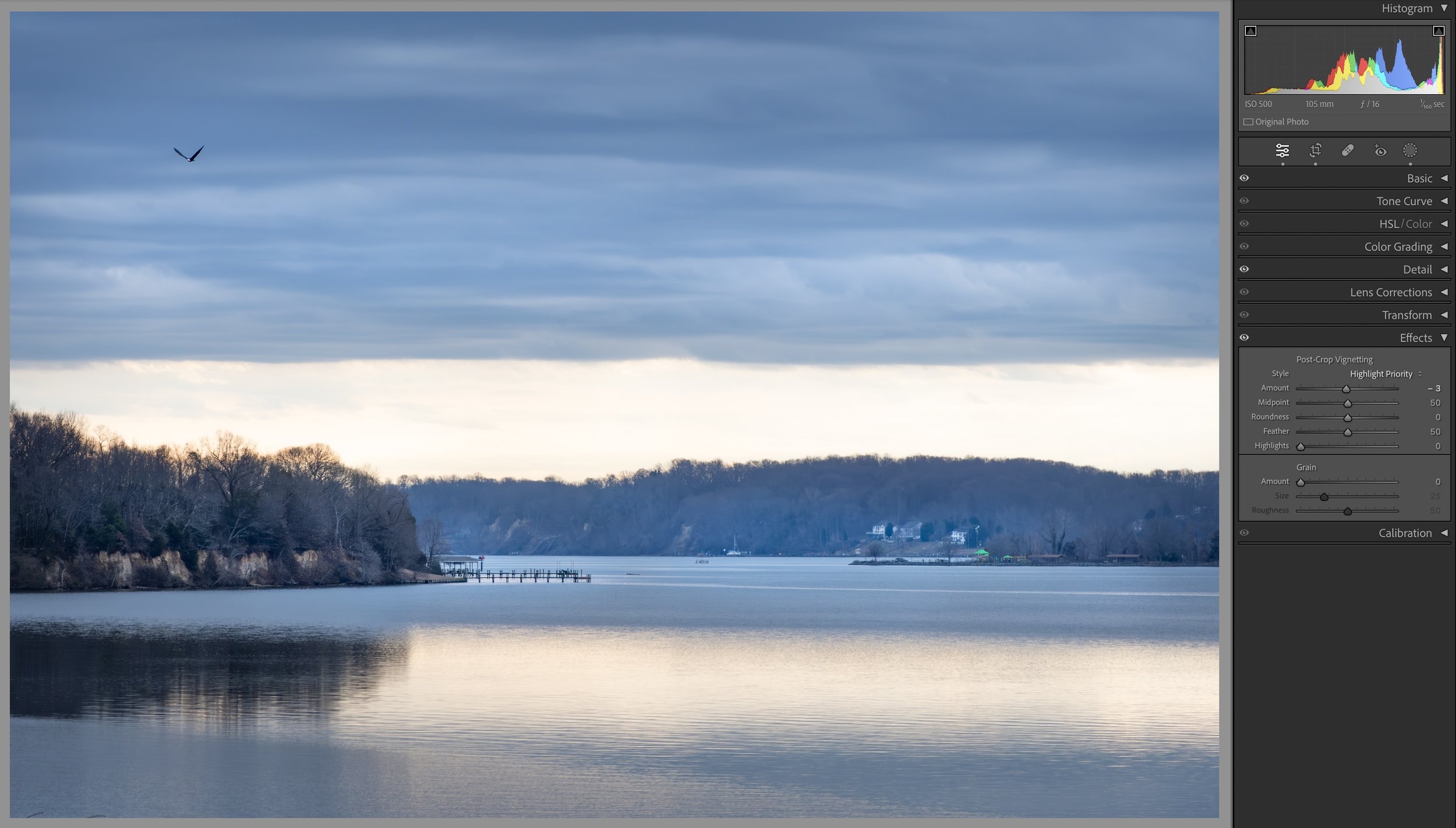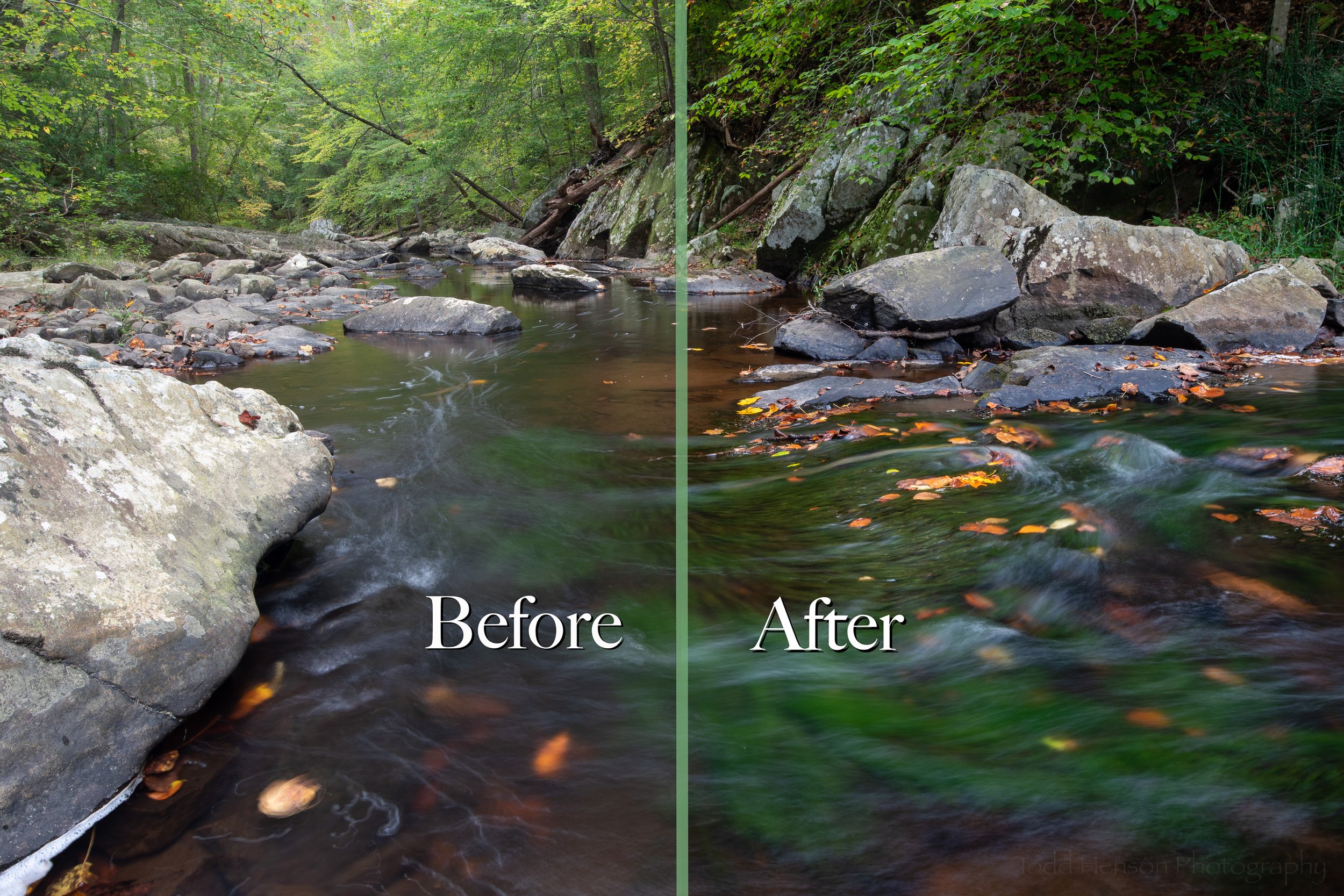Mockingbird in C8
Today we look at a single photograph of a northern mockingbird, an extremely common bird in Virginia, and yet one I find endlessly fascinating. They are extremely talented musicians, able to perform a much wider range of material than most other birds. I enjoy just sitting and listening, closing my eyes and imagining I’m surrounded by a flurry of dozens of different species instead of just the one bird, so easy to do with their vocal skills.
Photographed in mid-afternoon, the sun still fairly high in the sky with clouds in the background makes for a fairly high-key image. I was pleased the mockingbird chose this perch and posed just so, allowing for this simple composition.
Do you enjoy these posts?
Sign up to receive periodic emails with updates and thoughts. Don’t worry, I won’t spam you. And please consider purchasing artwork or products from my online store, and using my affiliate links in the sidebar to the right when shopping online.
I appreciate your support!