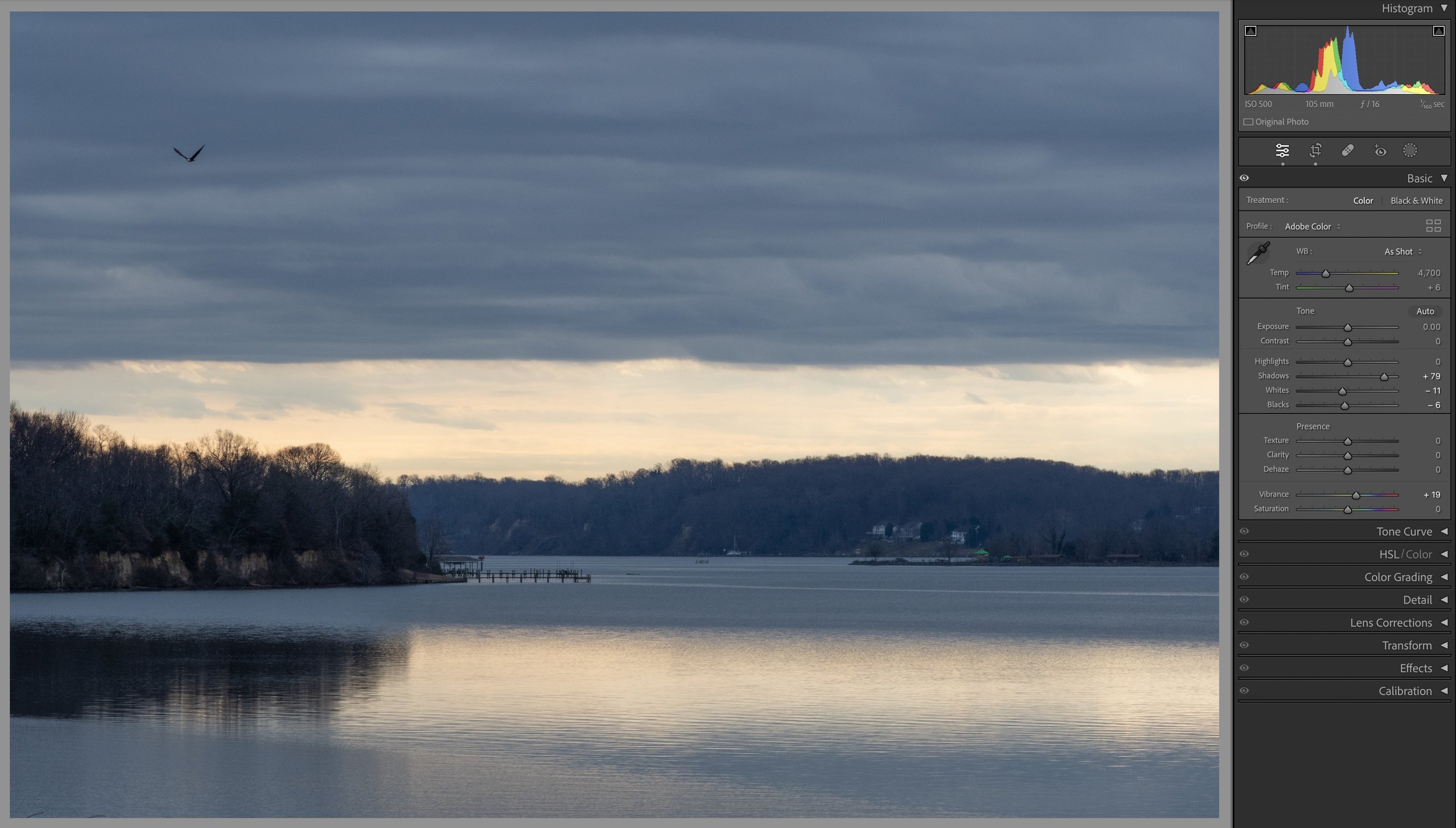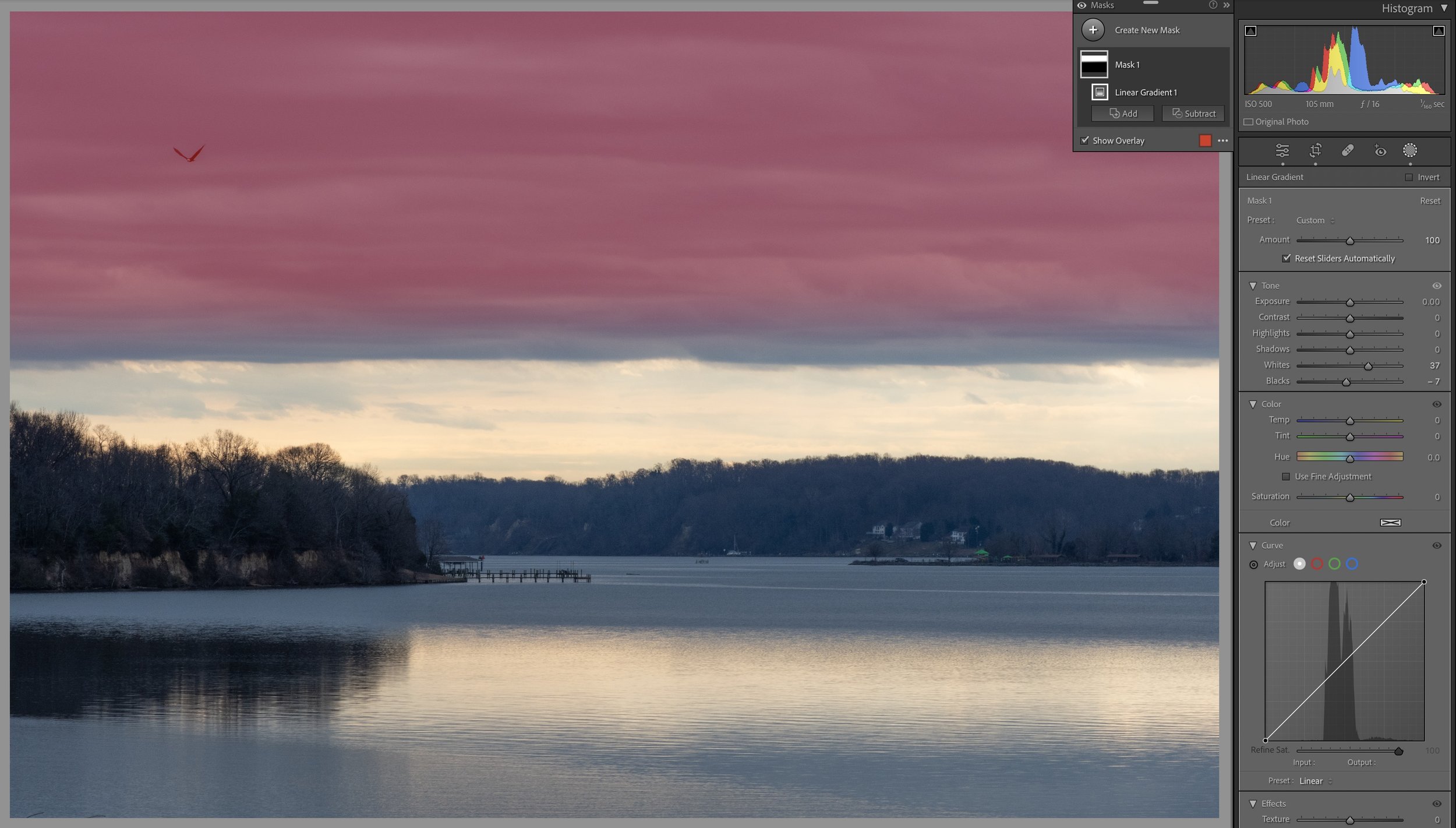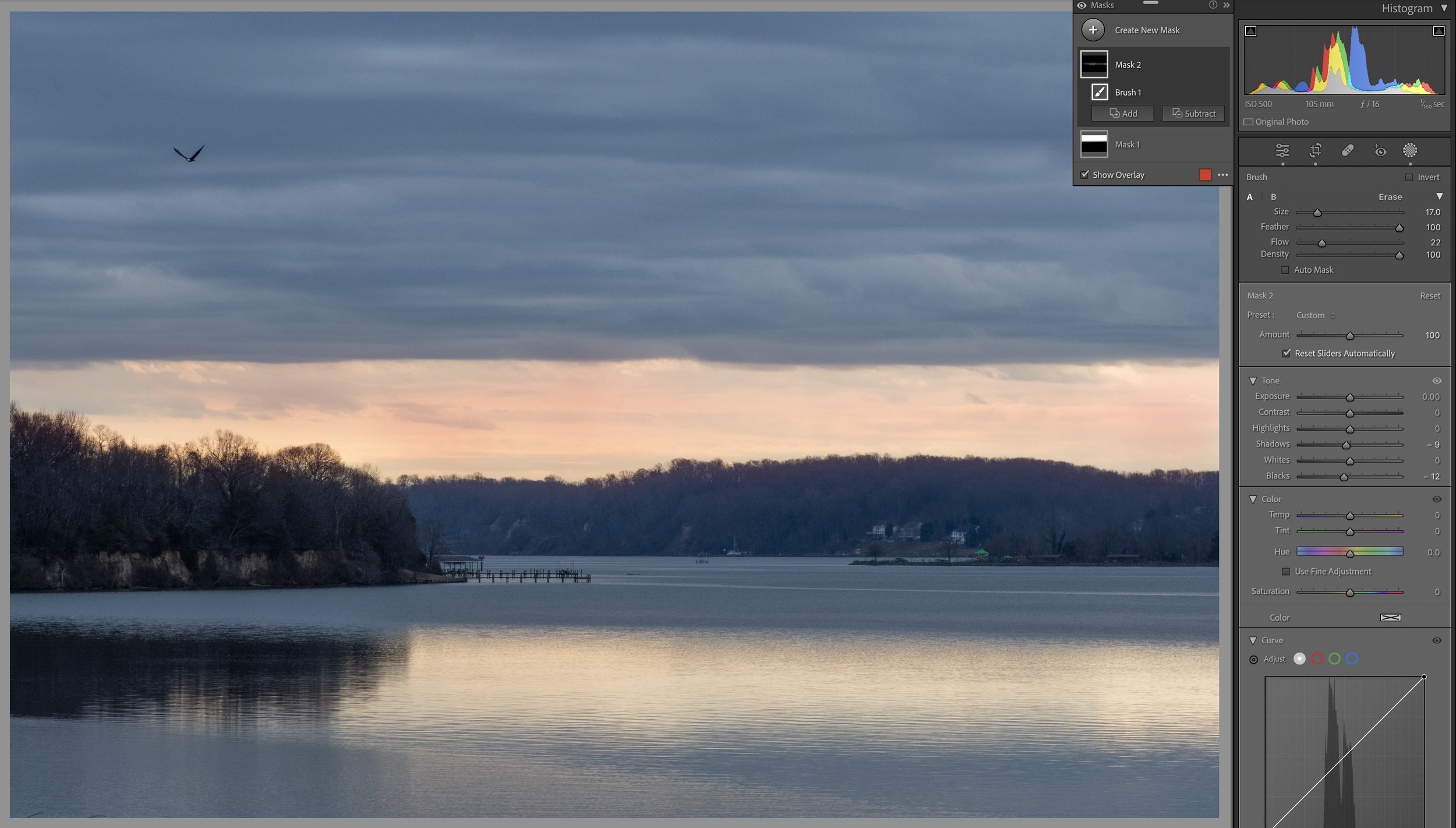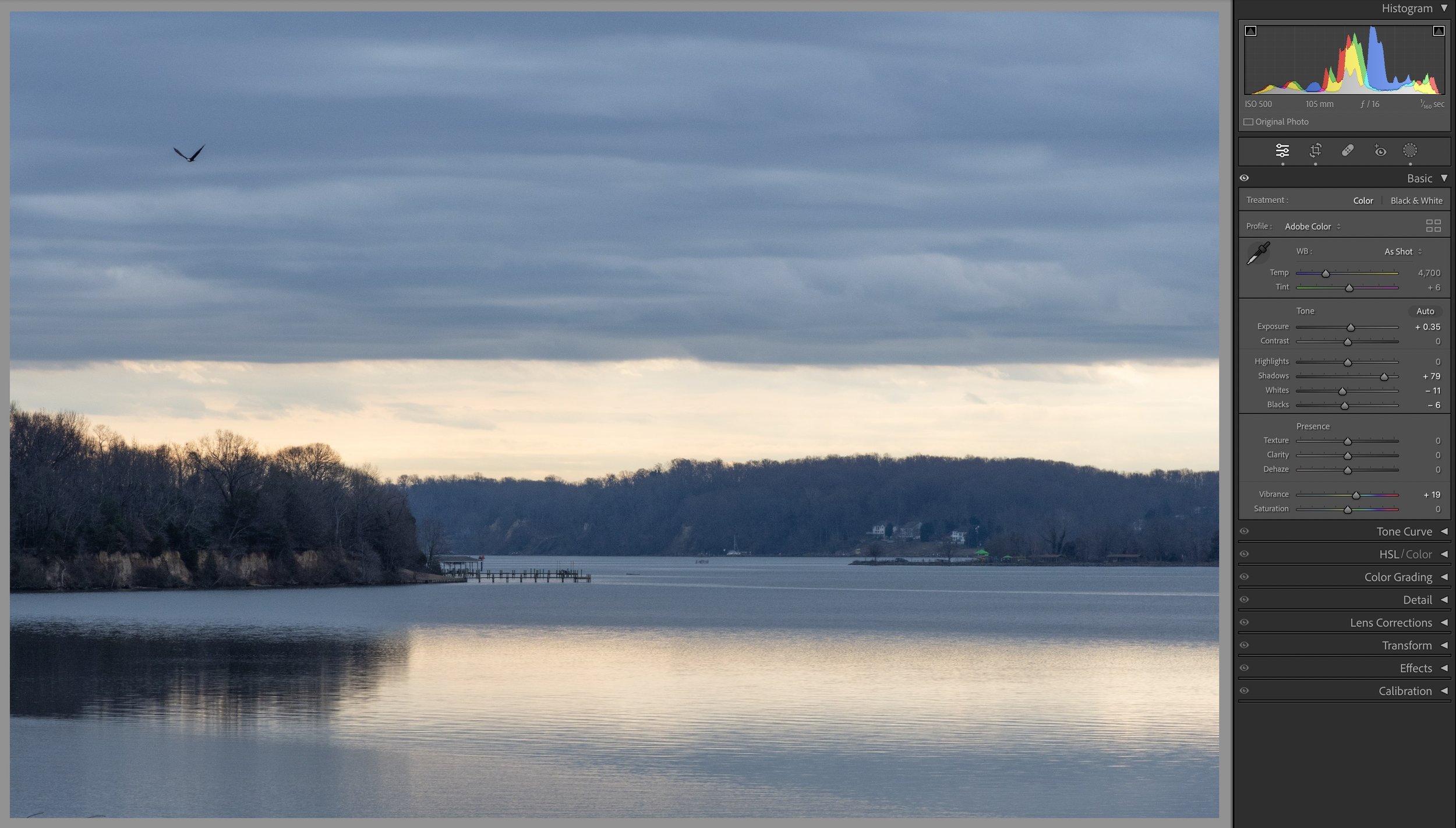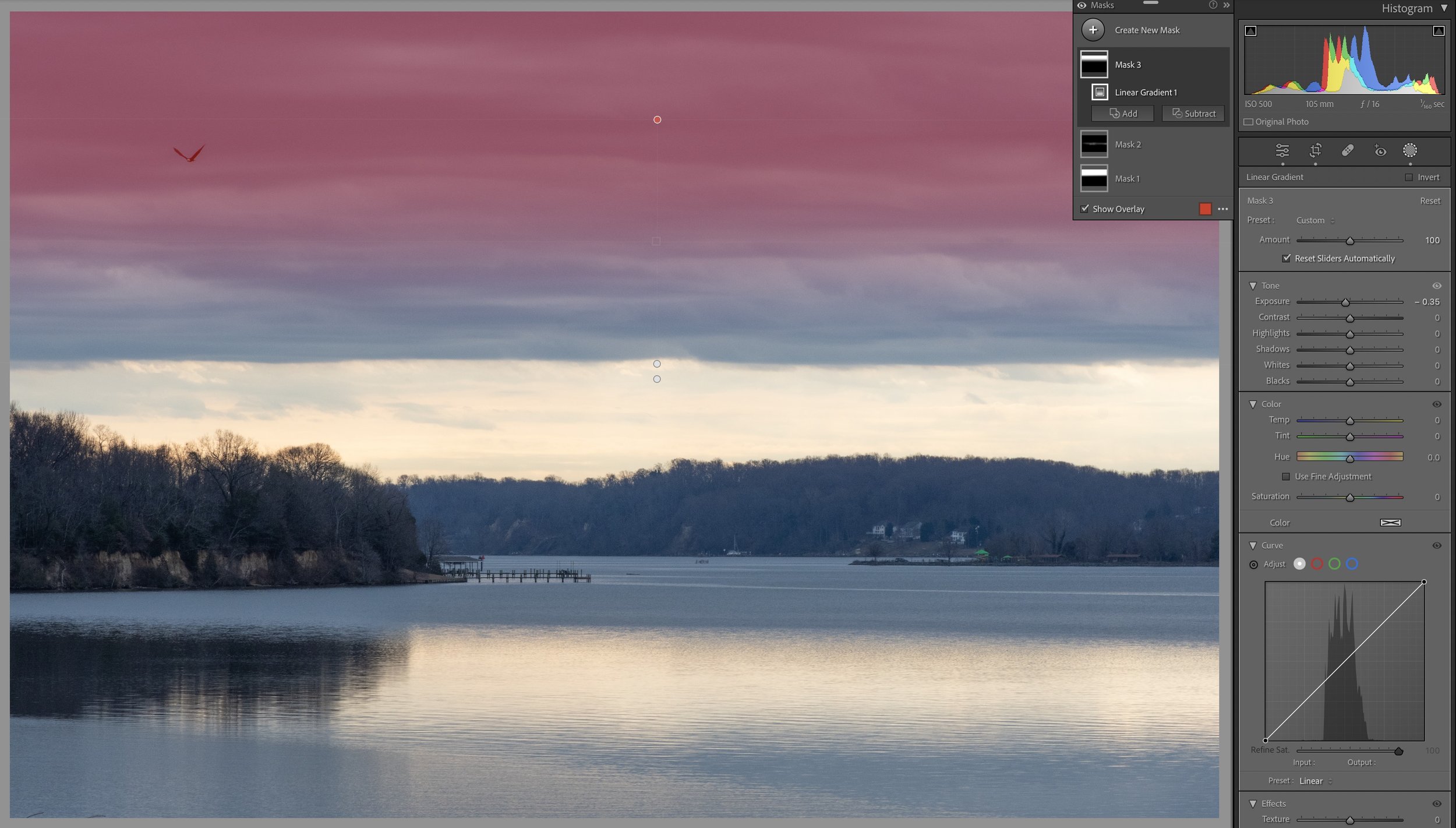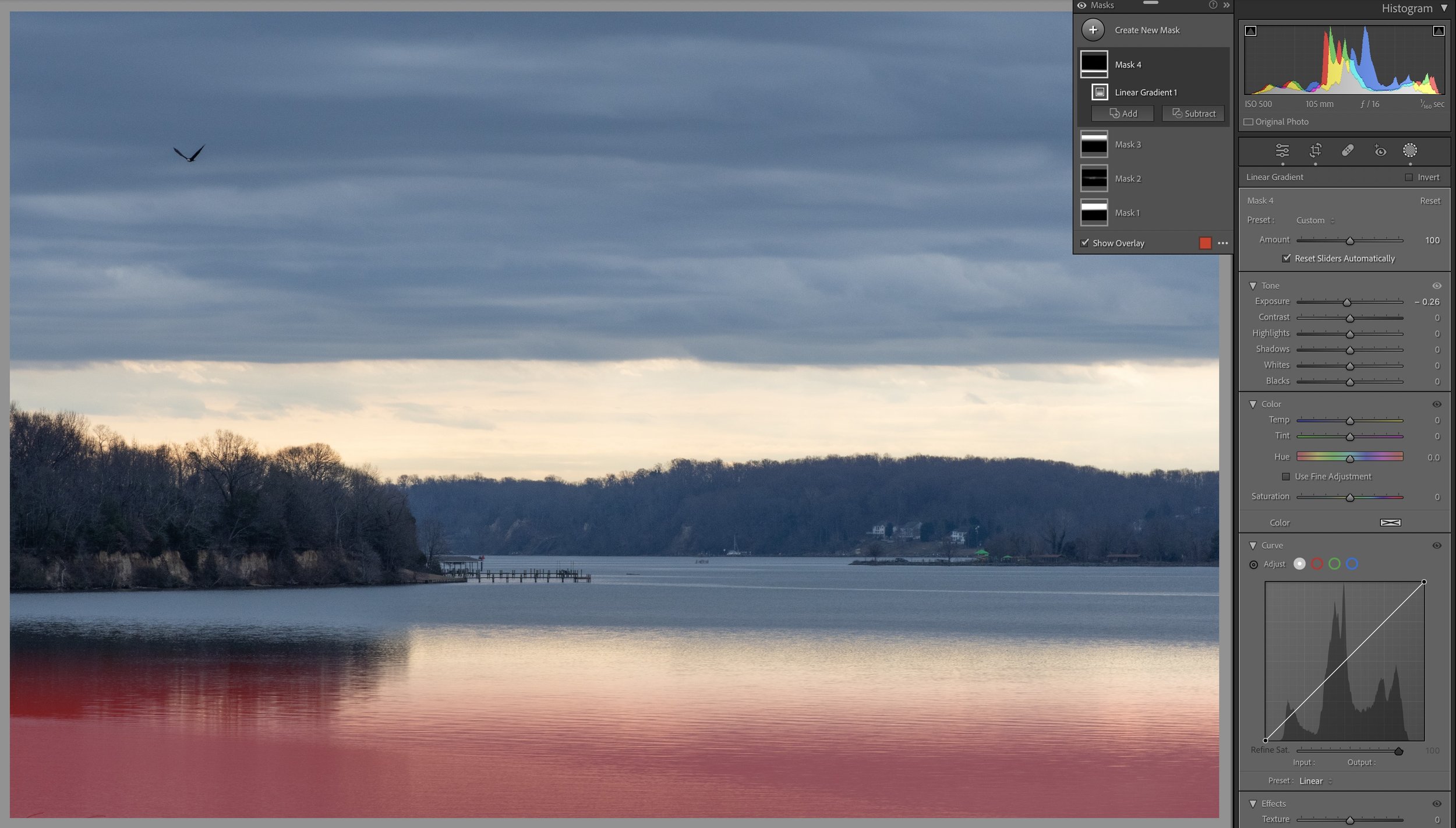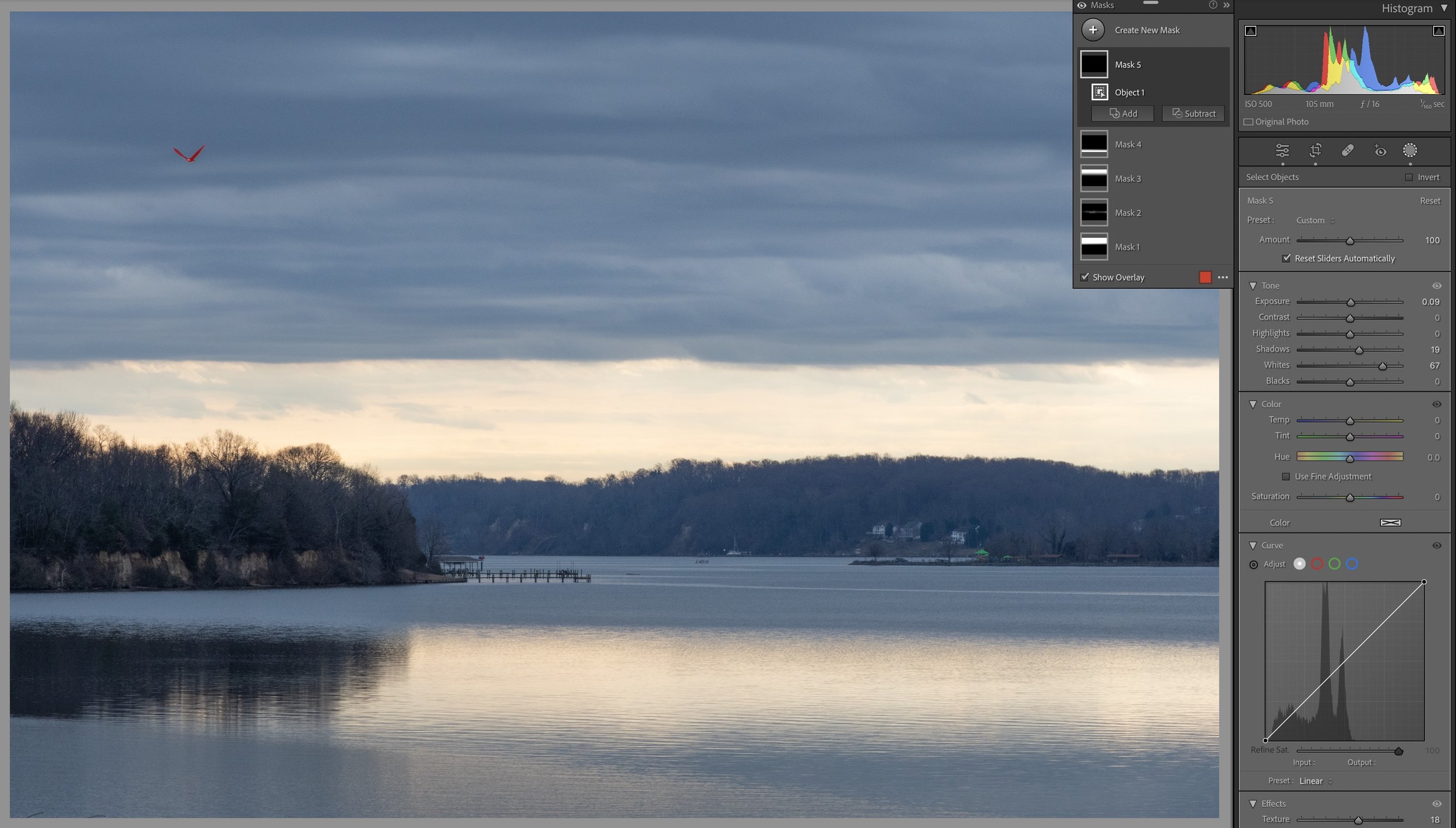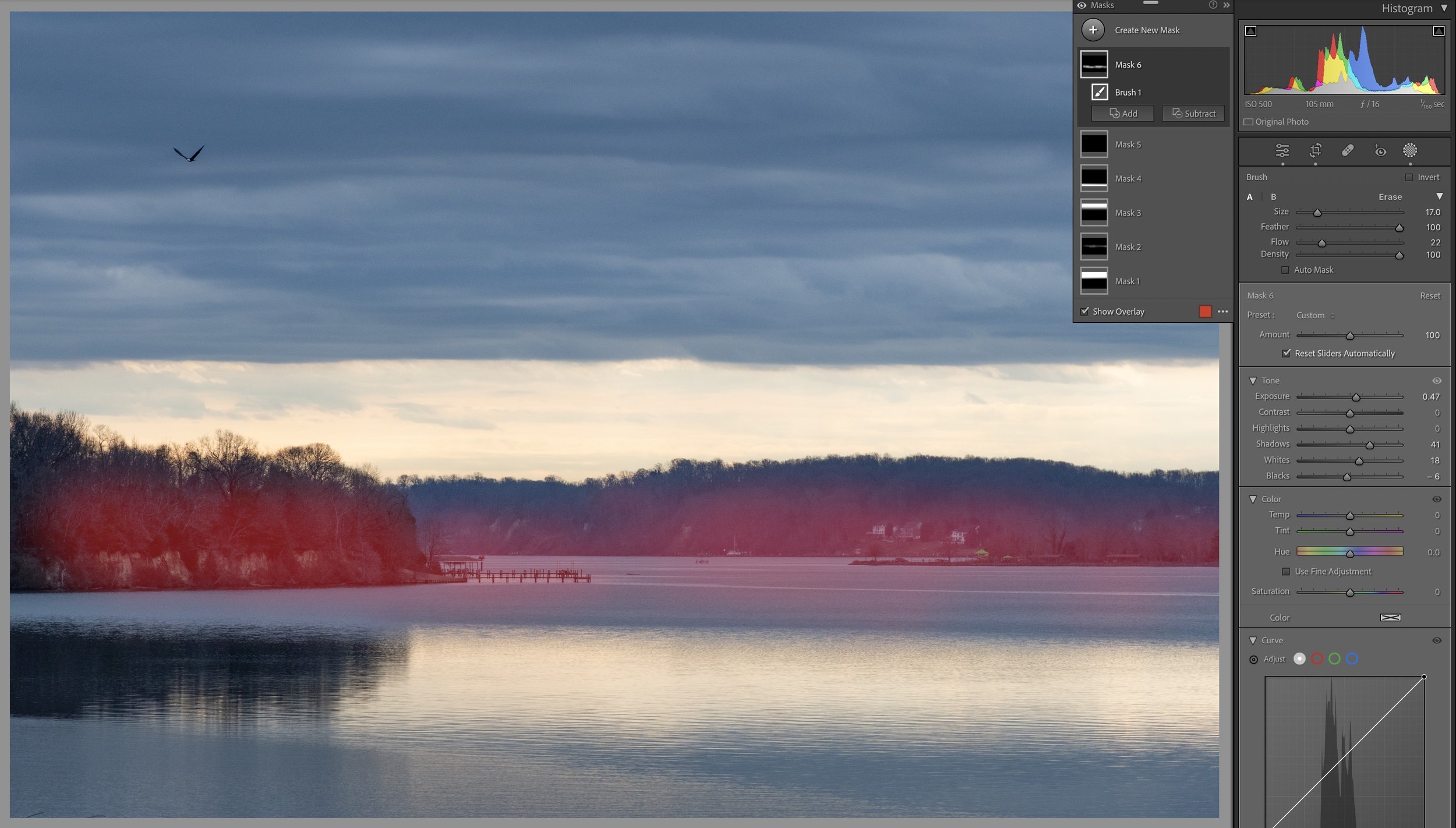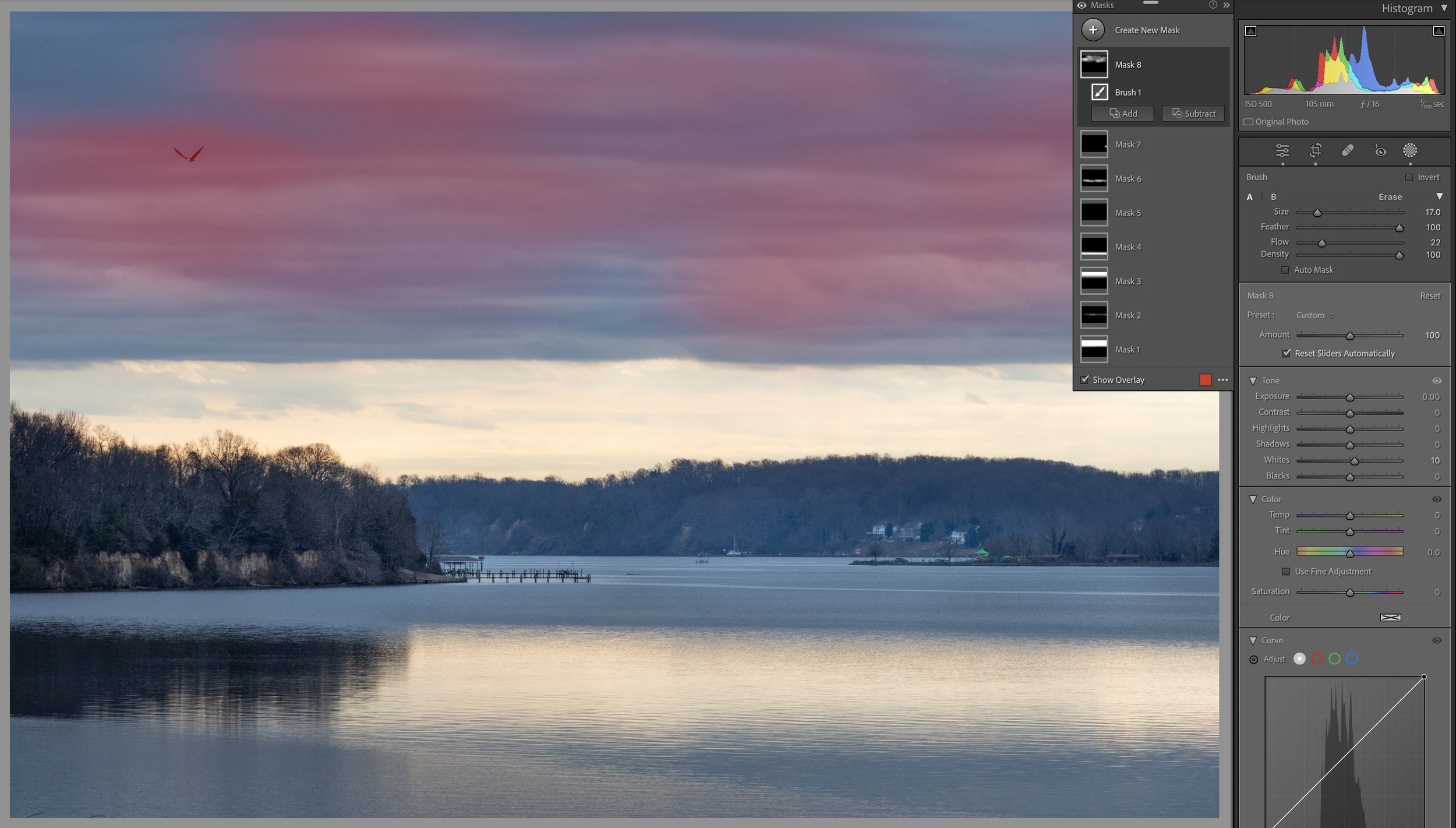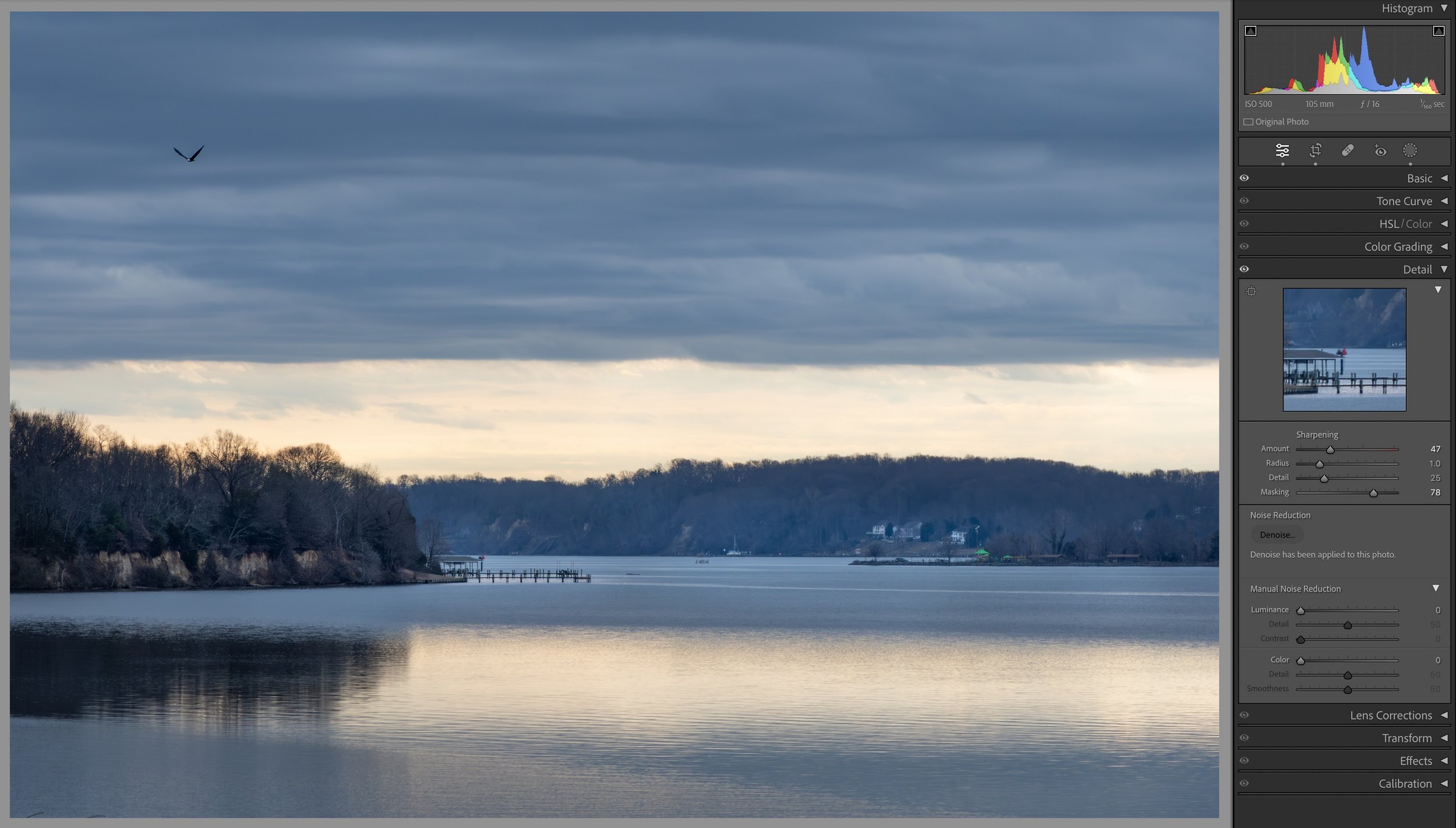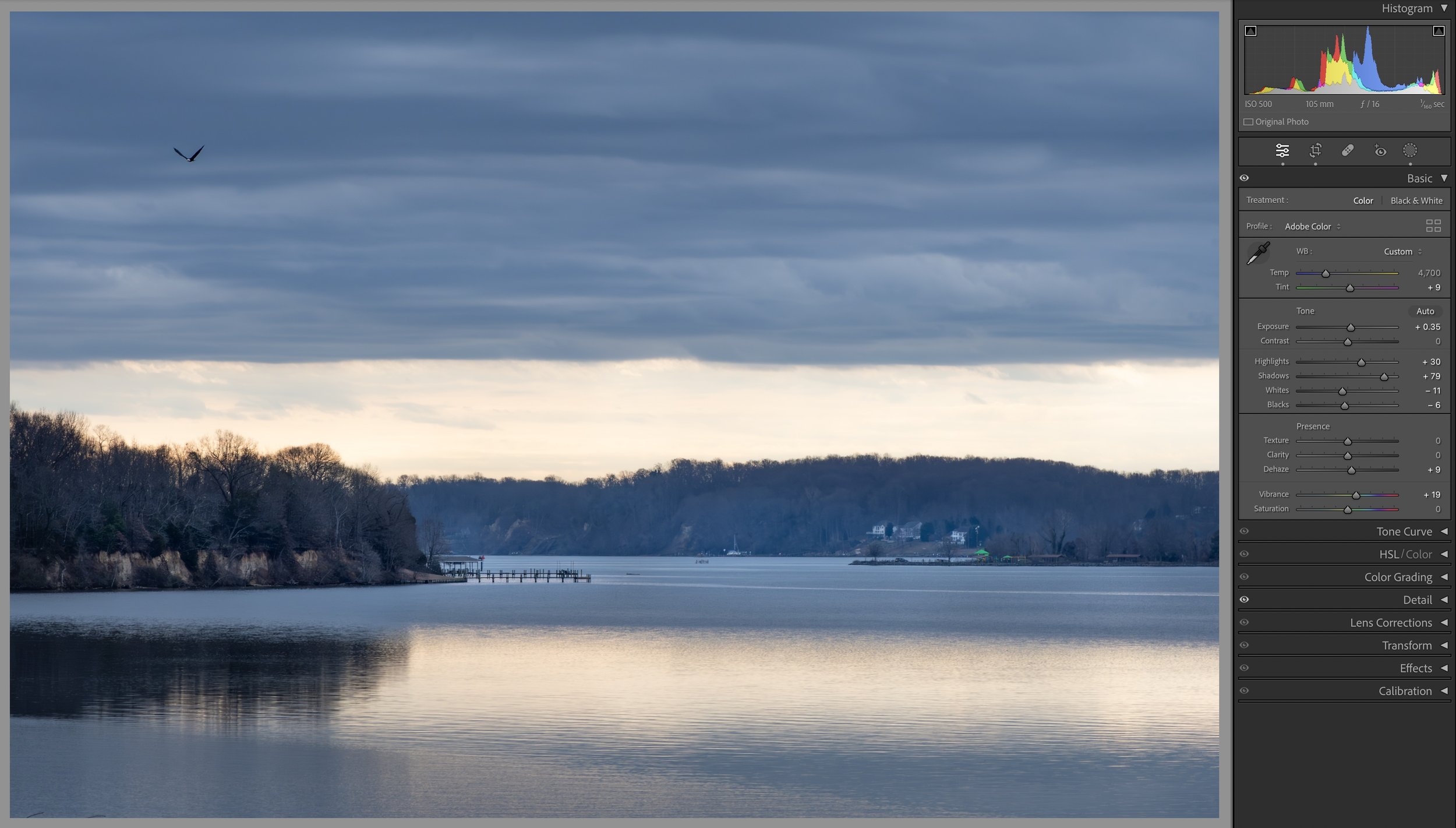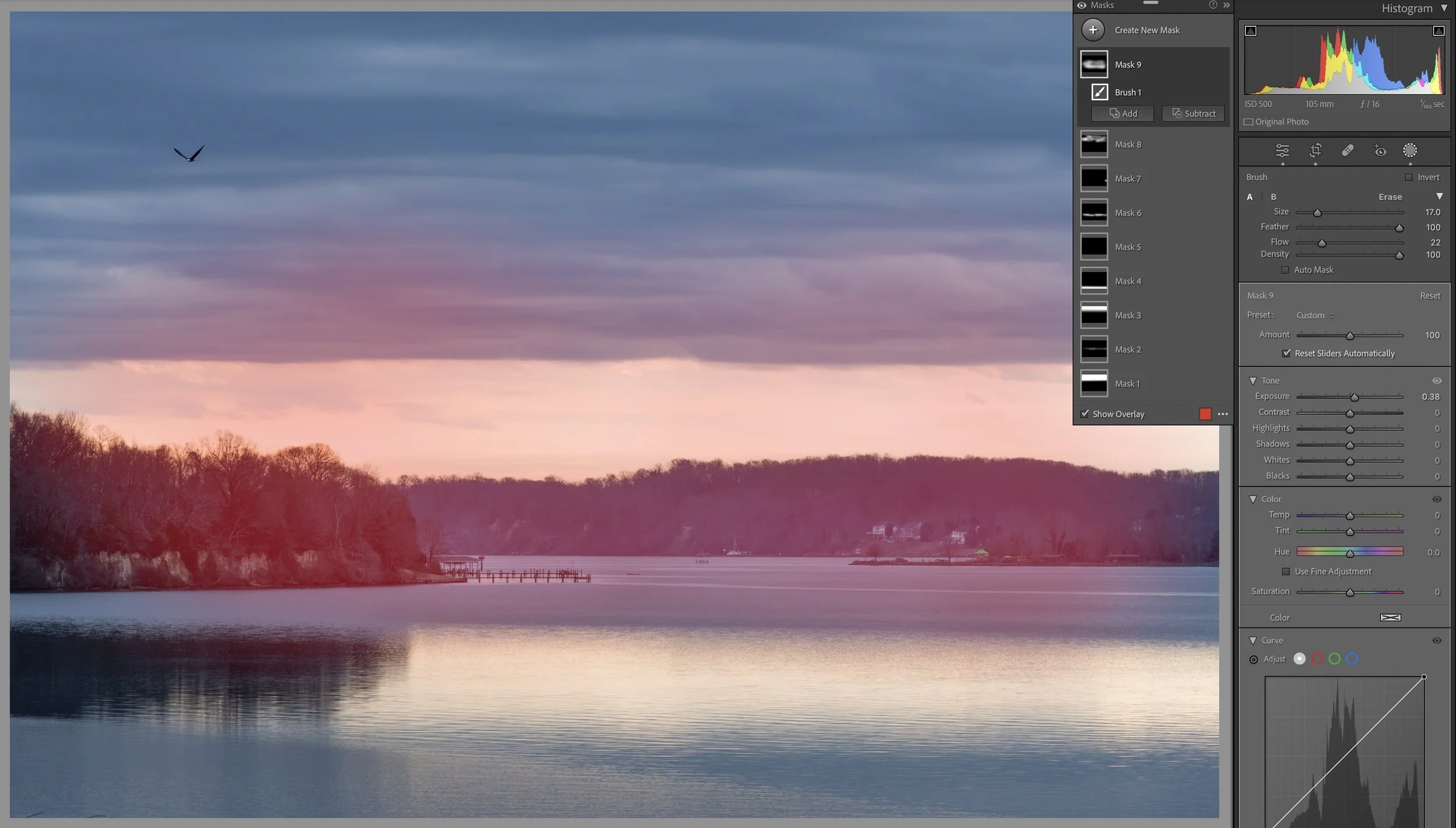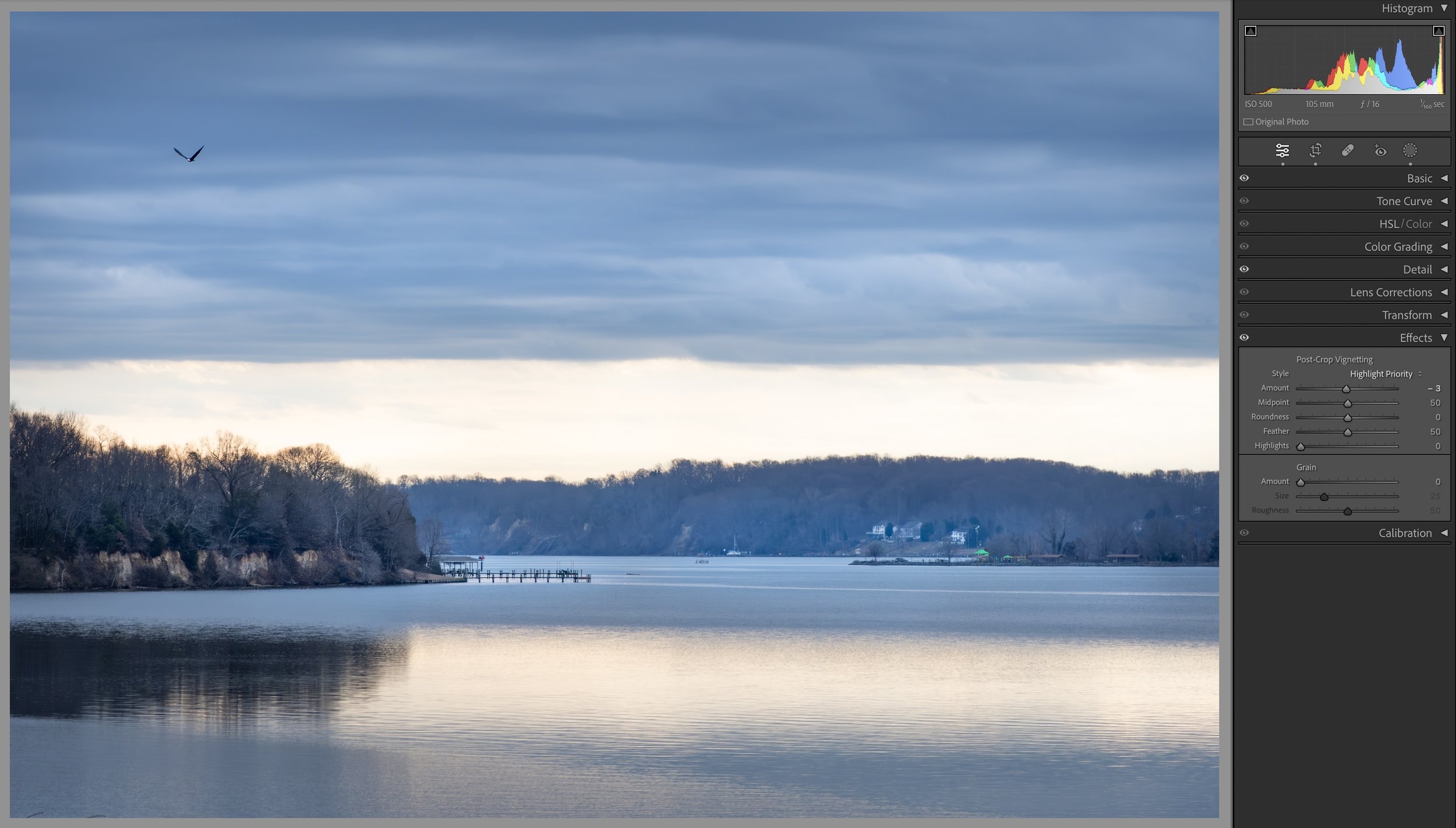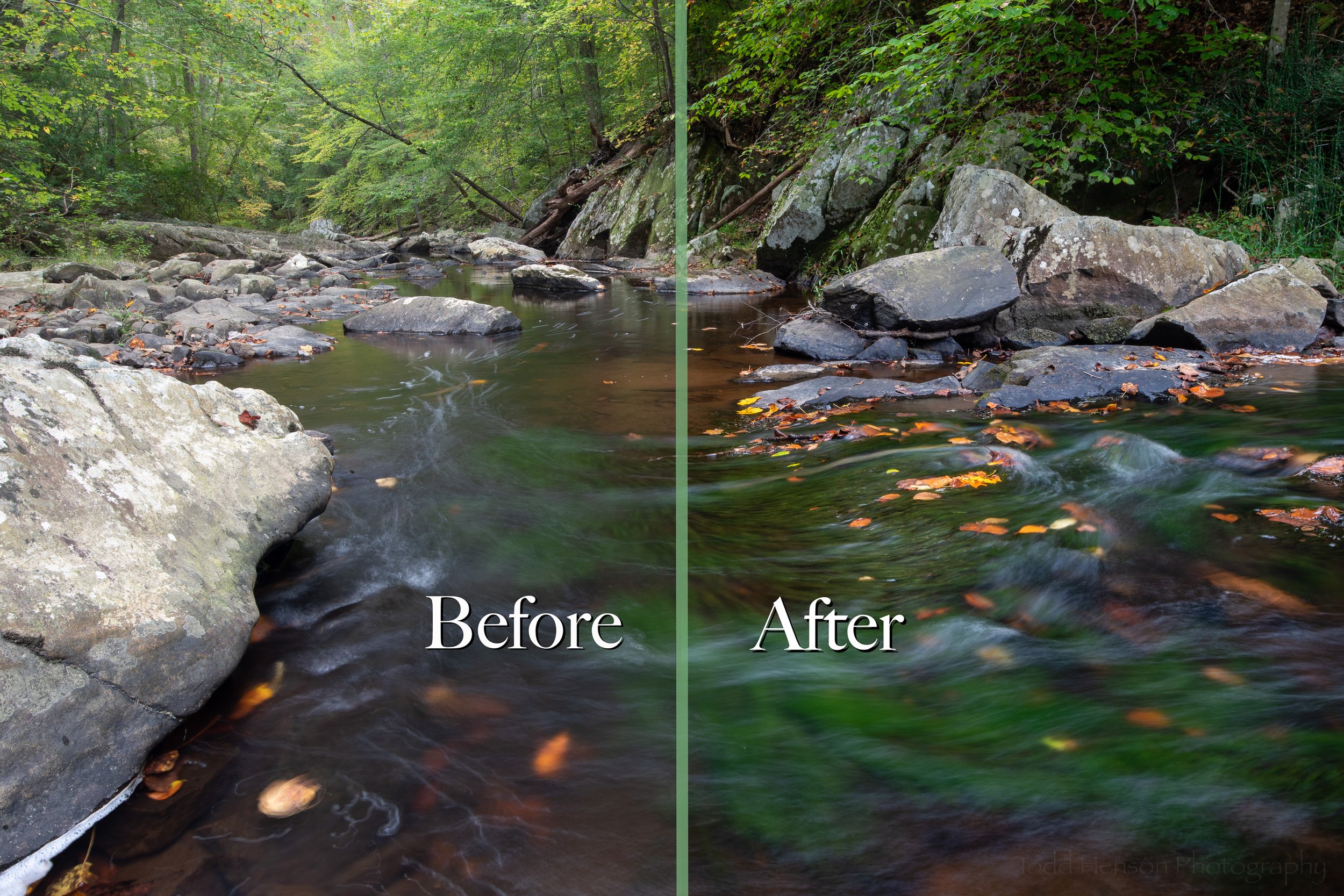A Cloudy Morning at the Edge of the Pilot Range, White Mountains, New Hampshire
I recently showed a photo of evening at the edge of the Pilot Range in Lancaster, New Hampshire, and today I’m showing a very similar view the following morning around sunrise with a sky full of clouds. The scenery is much the same, facing the direction of Northumberland and Stark, with the western edge of the Pilot Range, part of the White Mountains, visible on the right and other mountains such as Cape Horn and Moore Mountain visible towards the left and center. But despite the similarities, the feel of the photo differs because of the lighting and differences in coloration, as well as differences in the character of the clouds in the sky. I very much enjoyed that location and all the variety it offered from day to day.
Do you enjoy these posts?
Sign up to receive periodic emails with updates and thoughts. Don’t worry, I won’t spam you. And please consider purchasing artwork or products from my online store, and using my affiliate links in the sidebar to the right when shopping online.
I appreciate your support!