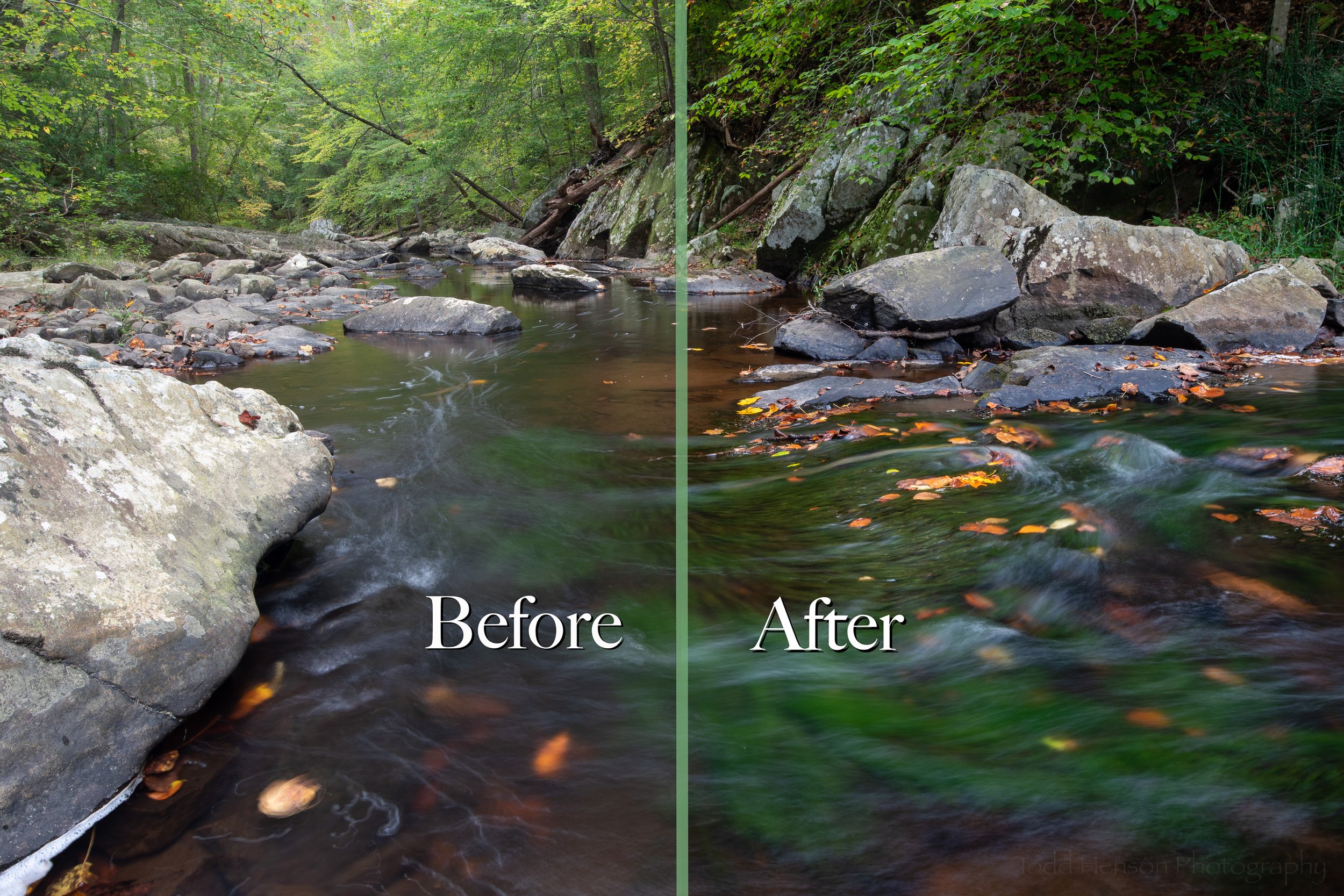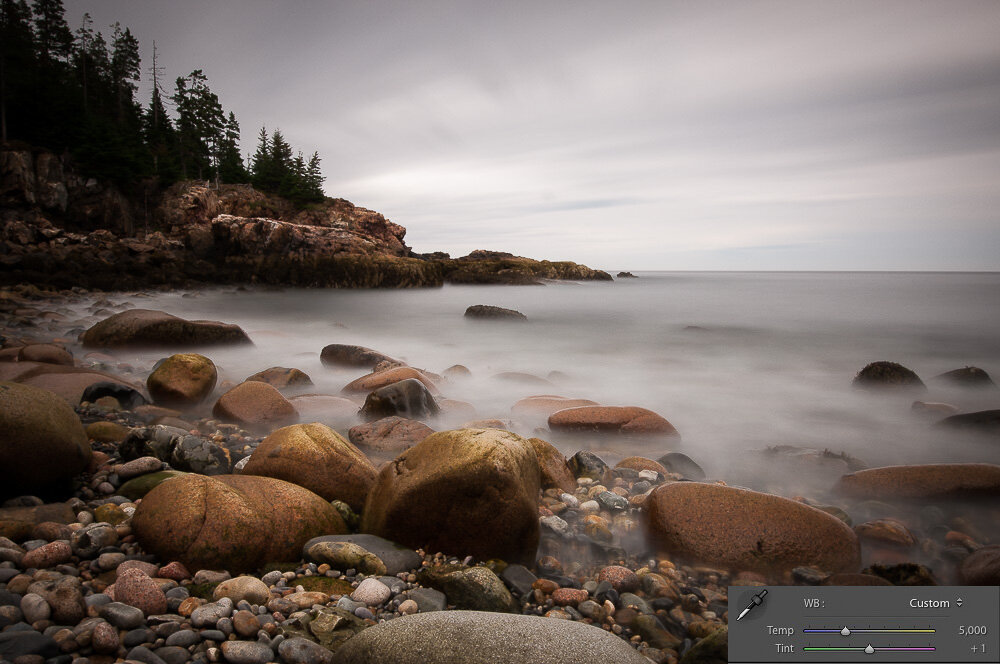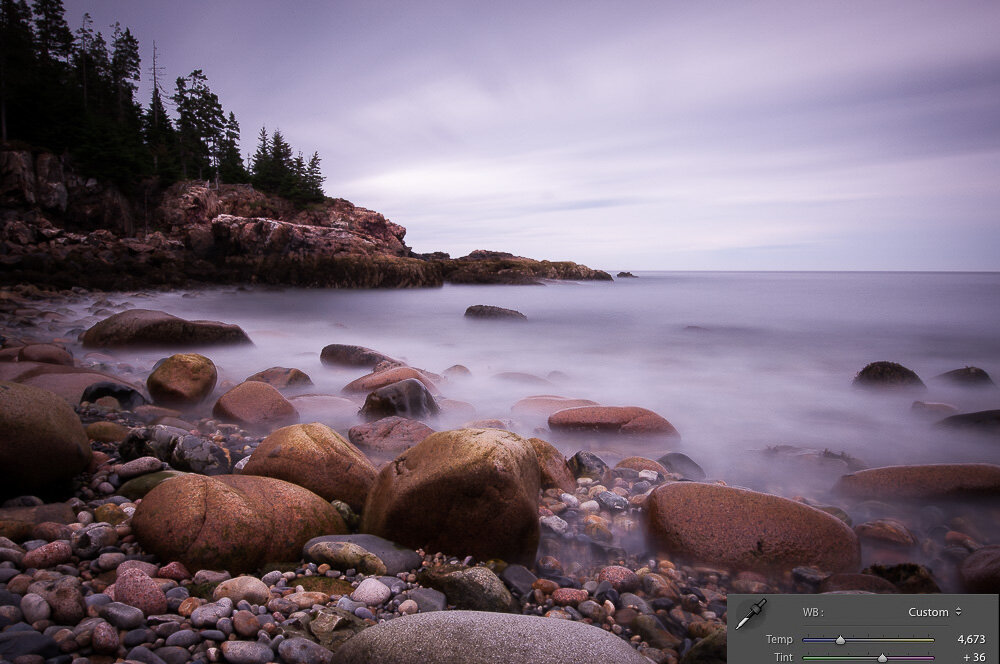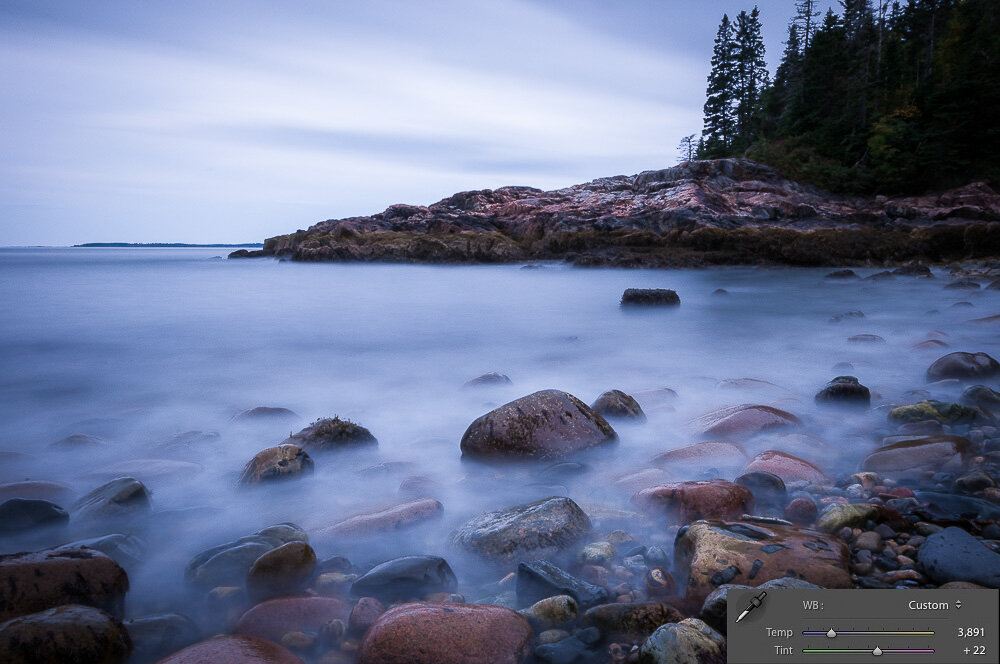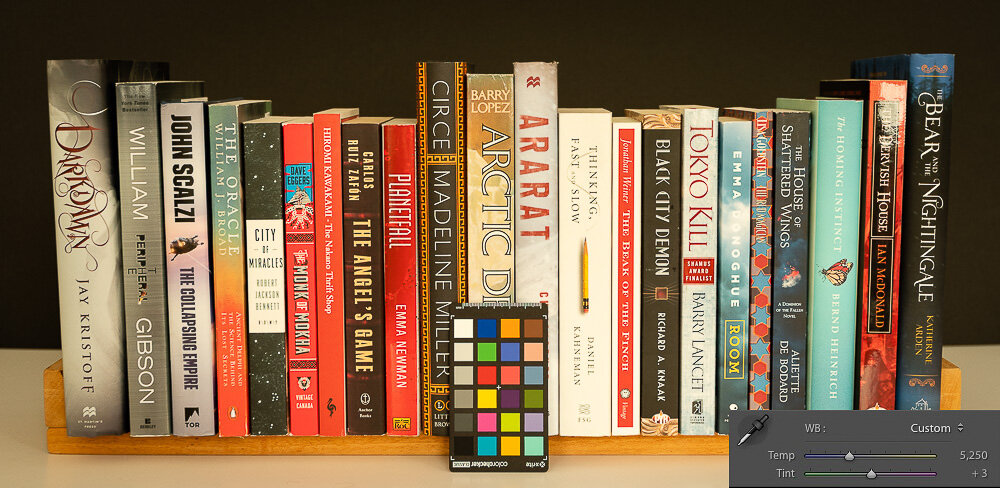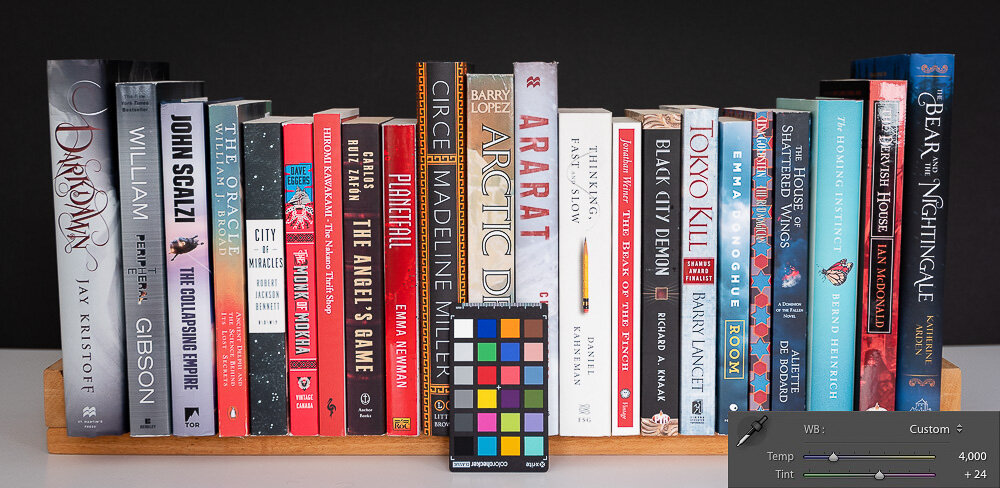A before & after look at Dawn Reflections of the Washington Monument
Today we’ll look at a set of before and after images comparing the raw capture straight out of the camera with the final image after all post-processing. I’ll also show some of the steps that went into transforming the image from one to the other.
When shooting in a camera’s proprietary raw format the end result out of the camera is a digital negative that requires some level of processing to convert it to an image suitable for viewing or printing. Some of these steps can be very simple, resulting in very little changes to the look of the image. And others can drastically alter the look, better capturing the mood of the scene.
One of the first decisions I typically make in post-processing is whether or not to crop the image. Sometimes I don’t, preferring to keep the framing out of the camera. Other times I prefer a different aspect ratio, or I want to crop out sections that, to me, detract from the image. In this case I chose to crop out the stone sidewalk at the bottom of the frame, creating a more wide angle view.
You can click on most of the images for a larger view.
This is the original image, before cropping and post-processing.
This is the original image after cropping. I decided I didn’t like the stone sidewalk at the bottom of the frame.
I could have stopped right there, after cropping. I like that version of the photo. The blue light of early dawn created a great look. But I wanted something a little more dramatic. And the next step to getting there was adjusting the white balance and various other image-wide settings.
When I first started photographing with a digital camera I didn’t have a firm grasp of white balance so I almost always set it to auto and left it alone in post-processing. But slowly, over time, I grew to appreciate the power of adjusting the white balance settings. It can correct color casts or add some nice drama by shifting the colors just a bit. That’s one of the major steps I took to alter the look of this photo.
These were the white balance and basic settings before I adjusted anything.
Here’s what it looked like after my initial white balance and basic adjustments.
Next I looked at drawing more attention to the bright monument in the middle. That meant applying a couple graduated neutral density filters to the sky, gradually darkening it as it reached the top of the frame. I also applied a filter to upper left corner. That side of the frame was slightly brighter than the right corner and I wanted to balance them out a bit.
This is the first of three graduated neutral density filters I applied. The pink shows the area of effect. The adjustments applied to this filter area are on the right.
The first graduated neutral density filter wasn’t enough for me, so I added a second to the top of the sky. I didn’t adjust quite as many settings with this filter.
Finally, the left corner of the sky was a bit brighter than the right, so I added a graduated neutral density filter there to darken it just a bit, trying to balance it with the right corner.
I chose to brighten the monument to draw a bit more attention to it. To do this I masked out the monument and its reflection, increasing its exposure and tweaking several other adjustments. You can see the adjustments I applied to the mask on the right side of the image.
Here I used an adjustment brush to select the monument and reflection. I then brightened them and applied a few other adjustments, which you can see to the right.
Finally, to really push the eye towards the center of the frame, I applied a vignette around the edges of the frame. In this case it was a reasonably strong vignette, but even a slight vignette can help drawn the eye inward, if that’s your intent. Click on the images below to cycle back and forth between the version without the vignette and that with. It’s easier to see the difference that way.


And so we arrive at the final image.
Click the image below to swap back and forth between the cropped before image and the after image. The changes made quite a difference, didn’t they?


What do you think? Would you have done anything differently? Thinking back there are a couple things I might have tried if I could go back to that day:
It might have been interesting to shoot a longer exposure, see if I could still the water a bit more, perhaps creating a more perfect reflection, though I do also like the movement in this reflection which was mostly caused by ducks swimming in the water.
If I’d owned a taller tripod at the time I might have raised it to its tallest setting. Doing that perhaps I could have included the entire reflection of the monument in the water.
Dawn Reflections of the Washington Monument
Do you enjoy these posts?
Sign up to receive periodic emails with updates and thoughts. Don’t worry, I won’t spam you. And please consider purchasing artwork or products from my online store, and using my affiliate links in the sidebar to the right when shopping online.
I appreciate your support!