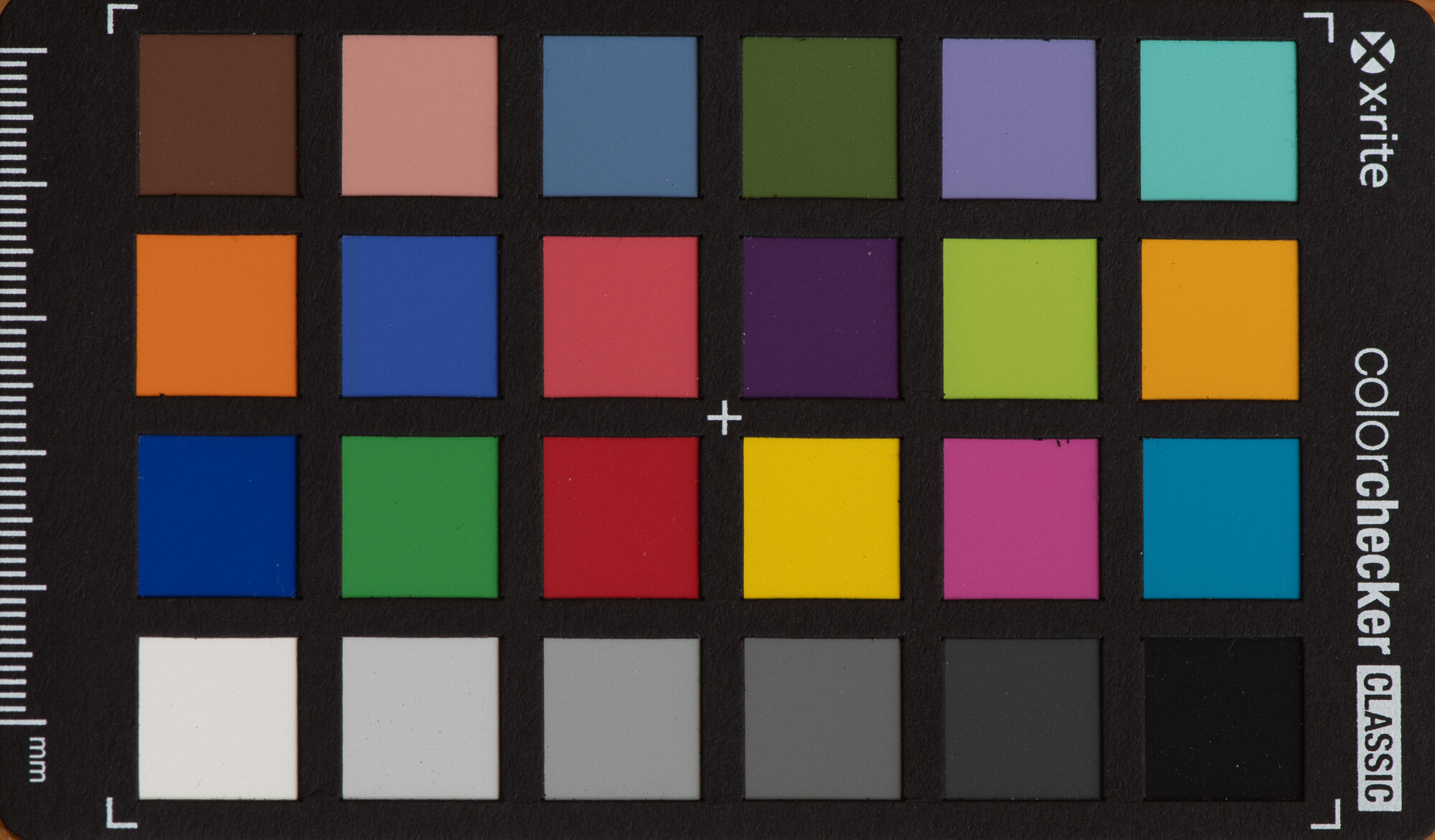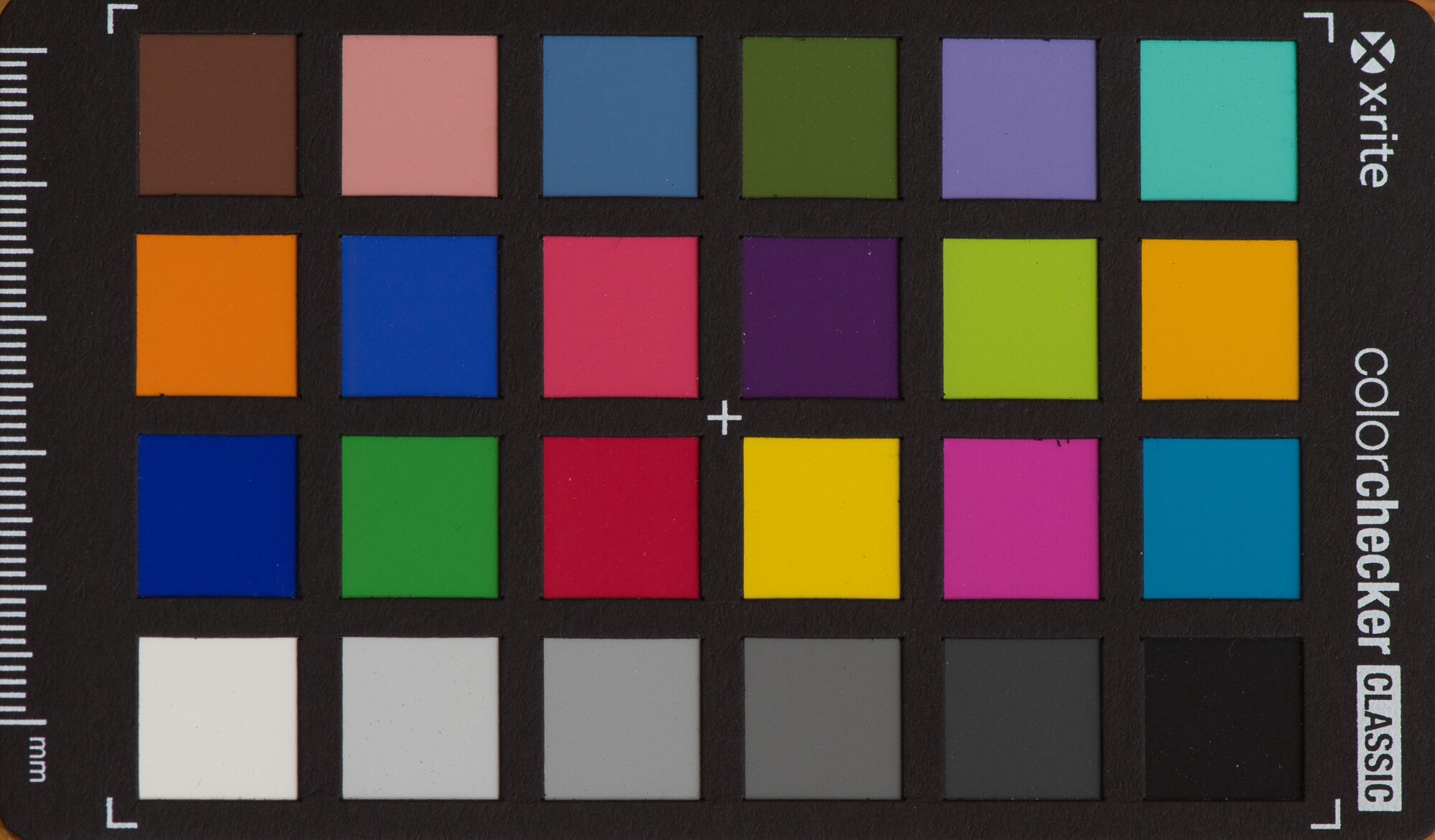Most often I photograph subjects very much as they appear. Sometimes I’ll choose to enhance an image, to creatively make changes to express something a bit more. And every so often I opt to create completely abstract photography, something with perhaps a bit more artistic flair, though that might very well be in the eyes of the beholder.
Today I share a series of abstract images I created during the same day on a hike through Prince William Forest Park, which I wrote about in a previous post. Most of the photos were created through the use of intentional camera movement during a long exposure, which I then get creative with in the post-processing stages on the computer, mostly bringing out colors and adjusting contrast. One of the images does not use motion blur, instead taking a scene I found and tweaking it a bit.
I hope you enjoy them. Click on any of the images for a larger view.




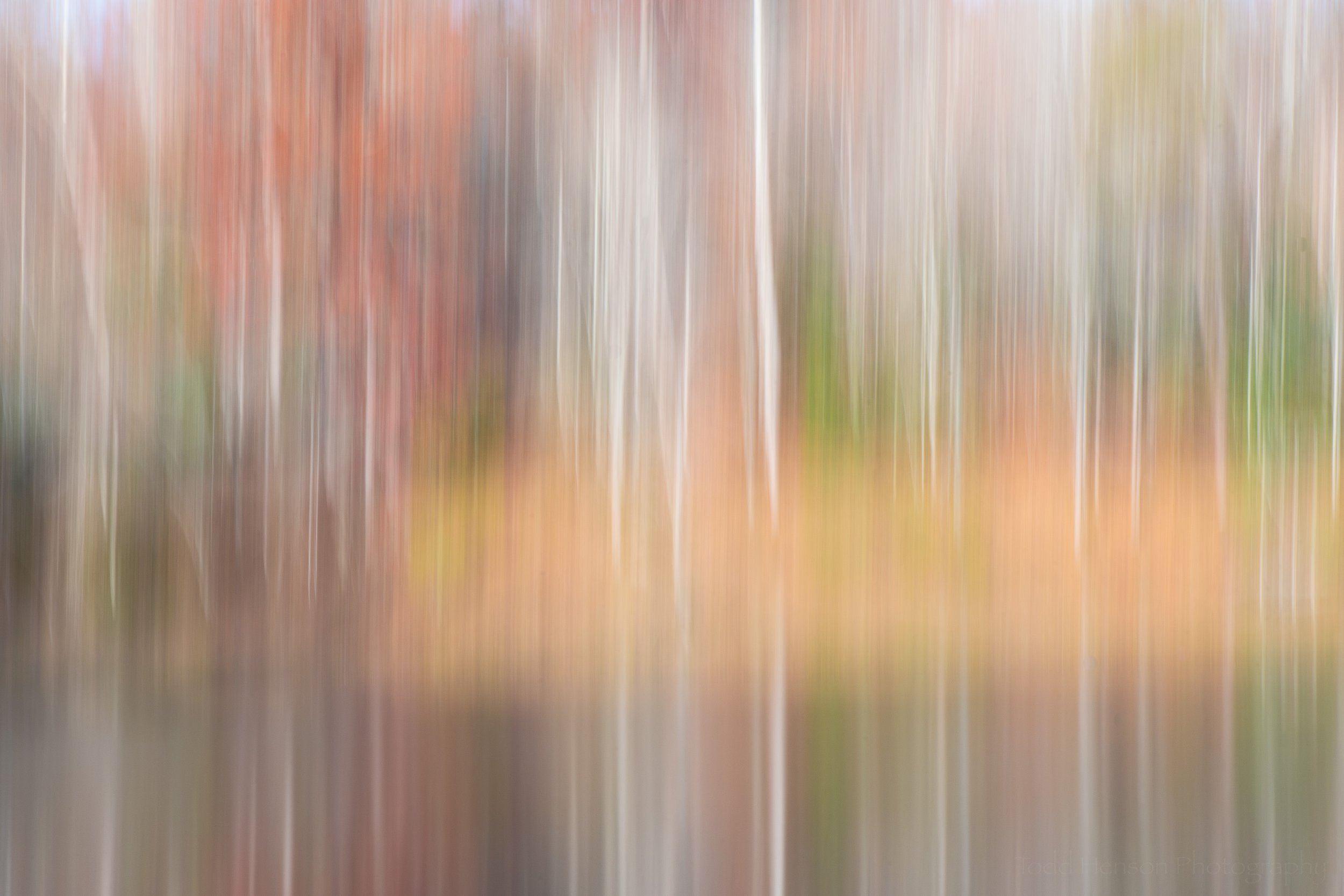

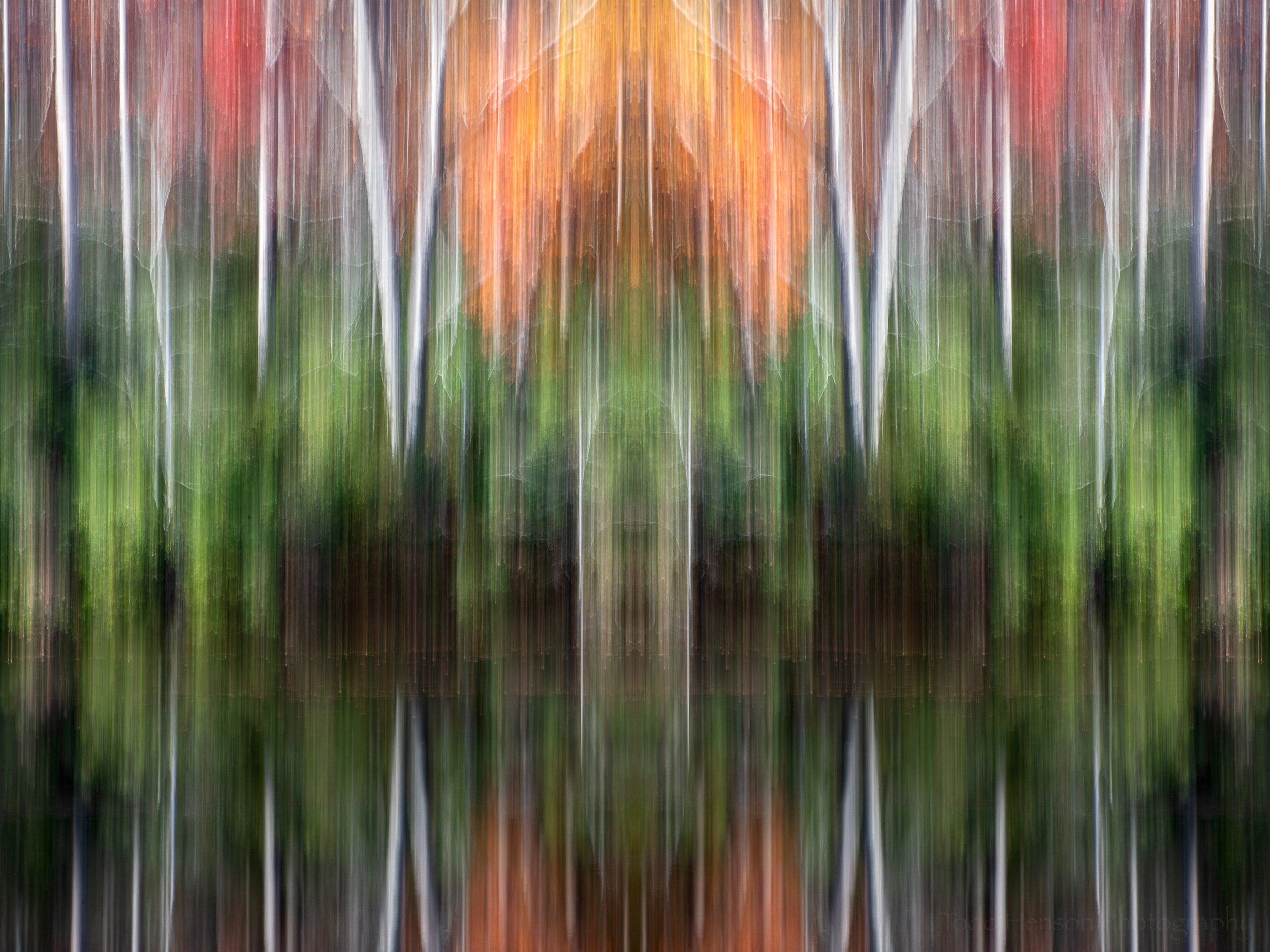

Do you enjoy these posts?
Sign up to receive periodic emails with updates and thoughts. Don’t worry, I won’t spam you. And please consider purchasing artwork or products from my online store, and using my affiliate links in the sidebar to the right when shopping online.
I appreciate your support!