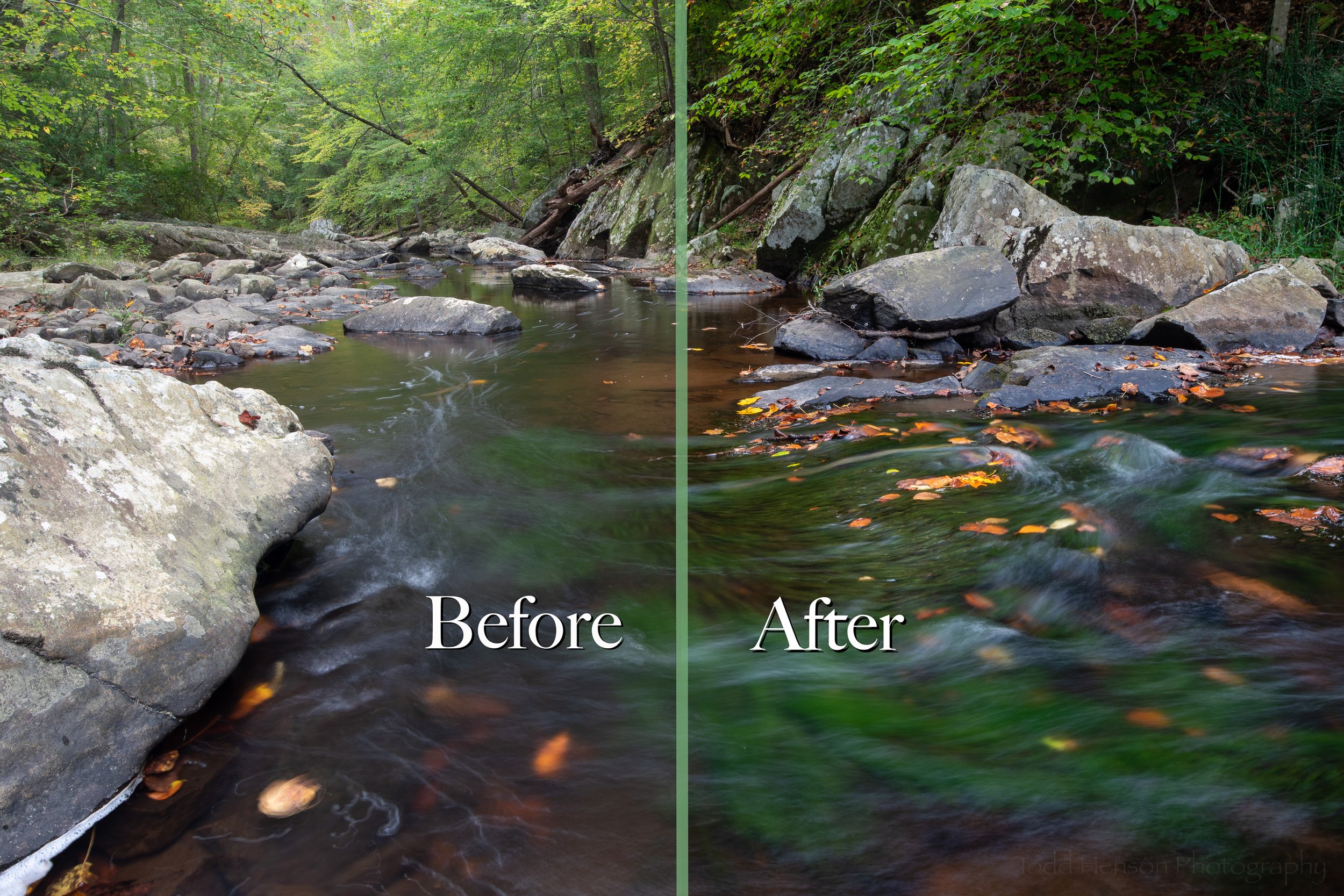Before & After: Foggy Morning on Casco Bay
It’s been a while since I put together a before & after post where I compare the image straight out of the camera with the final processed image and show some of the steps I used to get from one to the other. Today we’re looking at a photo of a foggy morning on Casco Bay in Maine. It was such an incredibly foggy day many folks might think there was no point in even having a camera out. In fact, one person who saw me photographing this scene asked if I had a special filter on my camera that cut through the fog. 😀 Needless to say, the fog was very much a part of the image, helping to give it a particular mood.
I used Adobe Lightroom to process this image and I’ll show some of the settings I used in the steps below.
Straight Out of the Camera
Here is how the image looked straight out of the camera. Everything is a hazy shade of blue.
Before making any adjustments
Step 1: Convert to Black & White
Convert to black & white
The first step for this image was converting to black & white. I knew when holding the camera that I’d likely process some of the images as black & white. There just wasn’t enough color in the scene to make much of a difference to me and I was picturing a particular look with bold and dark shades of grey transitioning to the lighter tones at the center of the image. I adjusted the various color channels to shift the shades of gray, though there wasn’t a lot of color in the scene to begin with.
Step 2: Basic Exposure Adjustments
Basic exposure adjustments
The next step and one I usually do first was that of basic exposure adjustments. I increased the exposure a bit to lighten the overall scene, and increased contrast a touch. I push up the highlights and whites quite a bit and pushed down the shadows and blacks. This is the exact opposite that we might typically do when trying to bring out as many details as possible, such as when processing high dynamic range (HDR) images. In this case I wanted to add to the punchy-ness of the image, essentially lessening the effects of the fog just a bit. I still wanted the fog, but I wanted to assure the boat really stood out. To go along with this I used the dehaze setting to cut through the fog just a bit (there’s the magic anti-fog filter the person asked me about).
Step 3: Graduated Filter at the Top
Graduated filter at the top of the image
I was looking for something dynamic and contrasty. This led me to apply a graduated filter to the sky and use it to darken the exposure, as well as dropping the shadows and blacks to darken it even further. I was using Michael Kenna as an inspiration with this image.
The circle and lines on the image show where I’ve applied the filter. The circle is on the center line and you can see a line above and below. These allow me to control how quickly the exposure moves from darker to lighter with darker at the top and lighter towards the bottom.
Step 4: Graduated Filter at the Bottom
Graduated filter at the bottom of the image
I wanted to really direct your eyes to the center of the frame with the boat and the foggy island in the distance. So I added another graduated filter, this time to the water at the bottom of the frame. Similar to the sky I turned it into a graduated neutral density filter that would darken the water, darker towards the bottom and lighter towards the top. Again, you can see the lines that control how quickly the exposure changes.
Step 5: Spot Removal
Spot removal
I don’t know if you’re able to see in these smaller screenshots, but during the entire process I kept noticing spots on the image. Some of these were sensor dust, something that happens with cameras with removable lenses where dust can get into the camera and settle on the sensor. It appears as little fuzzy spots and can be quite annoying. Thankfully, Lightroom has a handy spot removal tool and all those circles show where I removed a spot. Not all the spots are necessarily sensor dust. Some are other spots I noticed in the scene and found distracting. They might have been debris floating in the water or birds in the sky.
Step 6: Another Graduated Filter on the Sky
Another graduated filter to further darken the sky
When I first started working the image I was really going for extremely bold blacks, so I applied another graduated filter to the sky and further reduced exposure and dropped highlights, shadows, whites and blacks, so the sky went from lighter gray all the way to black.
Step 7: Brush Strokes on the Boat and Island
Brush strokes on the boat and island
I wanted to assure the boat and island stood out. These were my subjects. So I used the brush tool to roughly select them and increased contrast in that area by adjusting various settings, like contrast, highlights, shadows, blacks, and clarity.
Step 8: Brush Strokes to Central Region
Brush strokes to the central region
Similar to step 7, but this time I selected almost the entire central region. I wanted to keep it much lighter than the top and bottom, so I boosted the whites and highlights and lifted the shadows and blacks.
Step 9: More Brush Strokes to the Boat
More brush strokes to the boat
I decided to bring a little more attention to the boat so I applied another brush stroke, this time lightening the selected area by raising highlights and whites.
Step 10: Going Crazy with Graduated Filters
Going crazy with graduated filters
I kept thinking I wanted very bold blacks so I applied yet another graduated filter to just the top portion of the sky and seriously lowered highlights, shadows, whites and black, further darkening this region.
Step 11: Final Steps for Version 1
Final steps for the first version of the image
Then I applied the final steps for what would become the first version of this image. I adjusted the tone curve, further increasing contrast. I applied profile corrections that correct for any issues with the specific lens I used. And I applied a rather strong vignette, darkening the corners and pushing the upper corners and bottom to absolute black. At the time I though this was the final image.
Step 12: Graduated Filter Tweaks
Tweaking the graduated filters
After letting the image sit for a while I realized I’d pushed the contrast much further than I was comfortable with. So I tweaked the various graduated filters, lessening the contrast by lightening the sky and water so nothing went to complete black, instead maintaining degrees of gray.
Step 13: Another Round of Spot Removal and Final Cleanup
Another round of spot removal and some final cleanup
Finally, I went crazy with cleaning up any remaining spots. I used Lightroom’s features to help visualize spots and I zoomed in to 100% so I could closely inspect every part of the image. You can see I removed a larger number of additional spots of various sizes. I was looking for smooth transitions and found any dark or light specks distracting so I removed them.
Final Image
Foggy Morning on Casco Bay: Final Image
All of this led to the final image you see above. Click on the image further below to cycle between the before and after versions to better see the full range of changes. As you saw in the steps above, I sometimes go too far with something before changing my mind and toning it back down. Sometimes I do that in a single editing session and other times it’s days later after I’ve let the image sit a while.
I hope you’ve enjoyed this look at the roads we sometimes travel when crafting our images. There are times we’re almost completely happy with an image just as it is, with only the minimal set of adjustments almost every raw file requires. But other times we have a vision of the scene and have to do a bit more work to realize that vision, crafting the raw image to reflect what we imagine. It can be a very fun process.


Foggy Morning on Casco Bay is available for purchase as wall art or on a variety of products at my online store.
Do you enjoy these posts?
Sign up to receive periodic emails with updates and thoughts. Don’t worry, I won’t spam you. And please consider purchasing artwork or products from my online store, and using my affiliate links in the sidebar to the right when shopping online.
I appreciate your support!